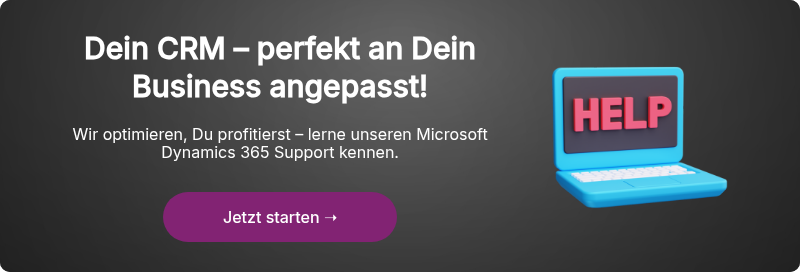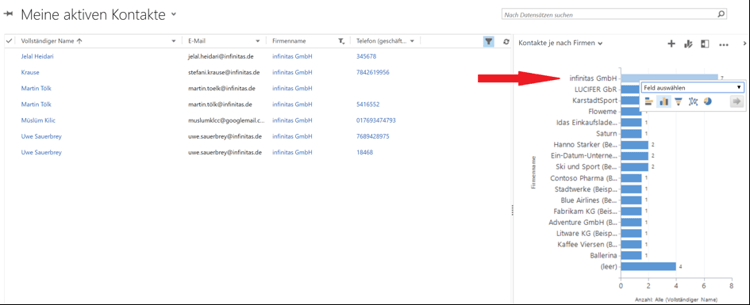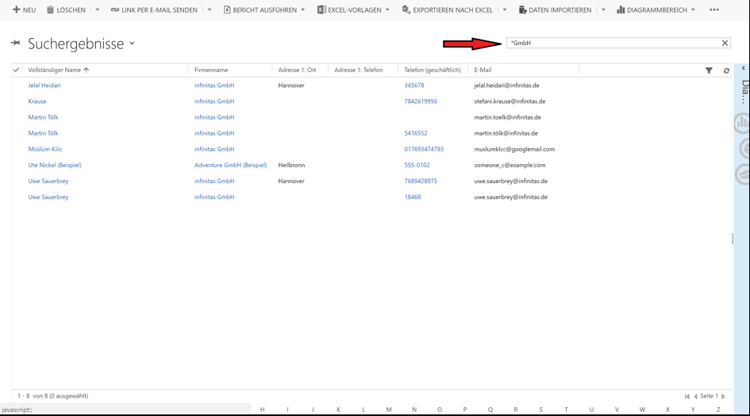Suchfunktionen in Microsoft Dynamics 365 CRM: So vielseitig ist es
Die Suche in Microsoft Dynamics 365 ist bestens geeignet, um Informationen anhand verschiedener Abfrage- und Filterfunktionen schnell und einfach zu finden. Um welche Arten der Suche es sich genau handelt und wie Sie diese für sich nutzen, zeigen wir Ihnen an ein einigen Beispielen. Eine einfache Suche kann mit der Schnellsuche durchgeführt werden, während erweitertes Suchen und Filtern mithilfe der erweiterten Suche klappt. Ein Basisfilter bringt Sie Ihrem Ziel jedoch auch bereits ein großes Stück näher. Wir erläutern Ihnen nun folgende Suchfunktionen genauer:
- Datensätze filtern
- Schnelle Suche
- Kategorisierte Suche
- Relevanzsuche
- Erweiterte Suche
- Exportieren von Datensätzen nach Excel
Datensätze filtern
Wenn Sie sich eine Rasteransicht ansehen, können Sie die Ansicht wechseln, wodurch sich der Filter für die anzuzeigenden Datensätze ändert. Dadurch ist es möglich, das Raster einfach zu sortieren. Sie können die Ansicht jedoch auch mithilfe der folgenden Tools filtern:
Ad-hoc-Filteransichten
Um eine Ansicht zu filtern, wählen Sie das Filtersymbol aus, welches Sie anhand des Trichters erkennen, der sich auf der rechten Seite des Bildschirms befindet. Der Filter verwandelt die Ansicht in ein filterbares Raster, das einer Tabelle in Excel ähnelt. Neben jeder Spaltenüberschrift wird ein Pfeil angezeigt, über den Sie zu den Filteroptionen aller Spalten navigieren. Sie können nach beliebigen Spalten filtern, die in der Ansicht angezeigt werden.
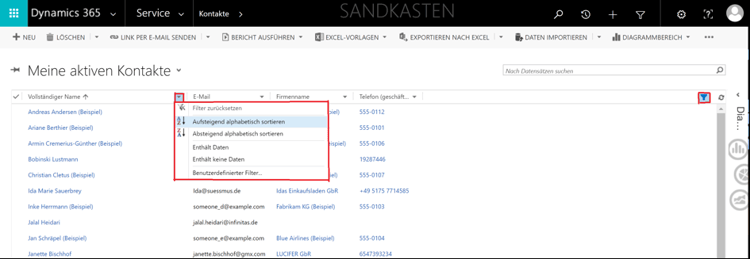
Wählen Sie „Benutzerdefinierter Filter“, um für eine Spalte einen auf Ihren eigenen Suchkriterien basierenden Filter zu erstellen.
Wenn Sie das Filtersymbol erneut anwählen, können Sie die Filter für diese Ansicht freigeben.
Filtern mit der Indexleiste
Die Indexleiste erscheint am unteren Bildschirmrand einer Ansicht und gruppiert Datensätze nach Buchstaben. Dies ermöglicht es Ihnen, zu Datensätzen zu springen, die mit dem ausgewählten Buchstaben beginnen. Der Index interagiert mit der primären Art des Gitters. Wenn das Raster also nach Firmennamen sortiert ist, wählen Sie I in der Indexleiste, um alle Firmendatensätze angezeigt zu bekommen, die mit "I" beginnen.
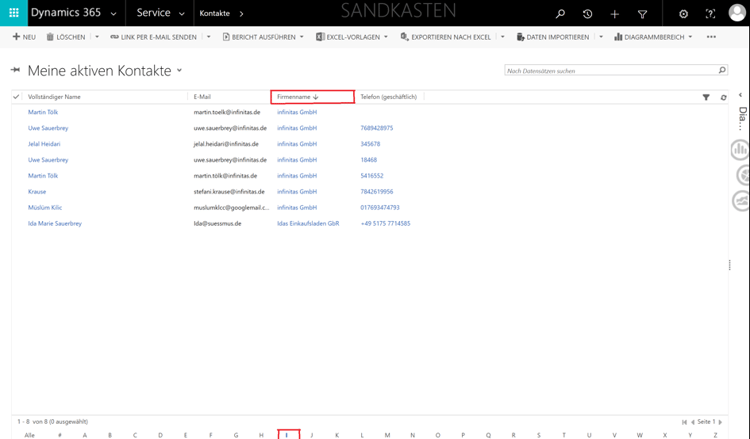
Filtern mit In-Line-Diagrammen
Auf Inline-Diagramme können Sie von der Rasteransicht aus zugreifen, indem Sie auf dem Bildschirm ganz rechts „Diagramme“ auswählen. Der Vorteil dieser Diagramme ist, dass sie mit den Ansichten und Filtern interagieren, die Sie derzeit auf dem Raster anwenden. Wenn Sie also nur „Meine aktiven Kontakte“ anzeigen, zeigt das Diagramm eine Analyse dieser Ansicht an. Sie können das Diagramm darüber hinaus zum Filtern von Datensätzen verwenden. Im folgenden Beispiel werden durch Auswahl von Firmenname im Diagramm alle aktiven Kontakte auf „Alle aktiven Kontakte des jeweiligen Unternehmens“ gefiltert.
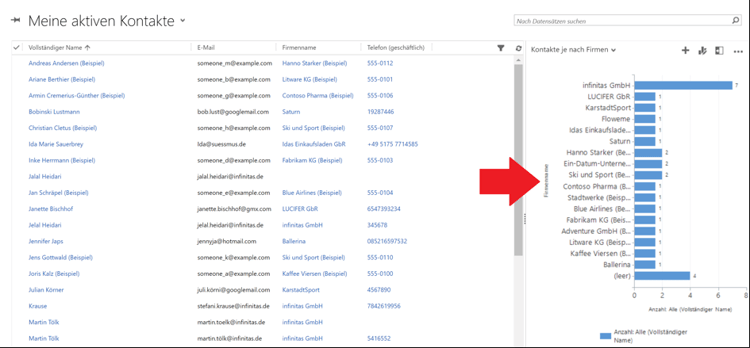
Wenn Sie ein zu filterndes Diagramm auswählen, ergeben sich weitere Filteroptionen für das Diagramm. Um einen Filter freizugeben, wählen Sie einfach das Filtersymbol auf der rechten Seite der Ansicht.
Schnelle Suche
Oben rechts in jeder Rasteransicht können Sie diesen Datensatztyp in CRM mithilfe des Schnellsuchfelds durchsuchen. Die Suche unterscheidet nicht zwischen Groß- und Kleinschreibung. Am einfachsten ist es, möglichst wenige Zeichen einzugeben. Also, wenn Sie nach infinitas GmbH suchen, könnten Sie in Betracht ziehen, nur "GmbH" (keine Anführungszeichen) einzugeben.
Verwenden Sie vor Ihrer Suche ein Sternchen, um anzugeben, dass Sie nach etwas suchen, das diese Zeichen enthält. Dies wird als Platzhaltersuche bezeichnet. Wenn Sie also nach infinitas GmbH suchen, aber mit vielen GmbHs arbeiten, sollten Sie "*infinitas" eingeben, um es zu finden.
Es gibt noch einige Punkte zu berücksichtigen, wenn Sie die Schnellsuche verwenden:
- Mit dem Webclient suchen Sie bei der Suche automatisch alle aktiven Datensätze unabhängig von der ausgewählten Ansicht.
- Wenn Sie sich im Outlook-Client befinden, suchen Sie innerhalb der Ansicht / Registerkarte, auf der Sie sich befinden.
- Die durchsuchbaren Spalten und die in den Suchergebnissen angezeigten Spalten können von einem Systemanpasser geändert werden, indem die Schnellsuchansicht geändert wird.
Kategorisierte Suche
Während die Schnellsuche nur für die Suche innerhalb der Entität gilt, in der Sie sich gerade befinden, können Sie mit der Kategorisierten Suche alle Datensätze gleichzeitig durchsuchen. Über die Navigationsleiste können Sie durch Klicken auf das Spiegelglas über alle Entitäten hinweg suchen, die vom Systemadministrator für die kategorisierte Suche konfiguriert wurden. Hierbei kann es hilfreich sein zu wissen, dass derzeit maximal zehn Entitäten für die Kategorisierte Suche konfiguriert werden können.
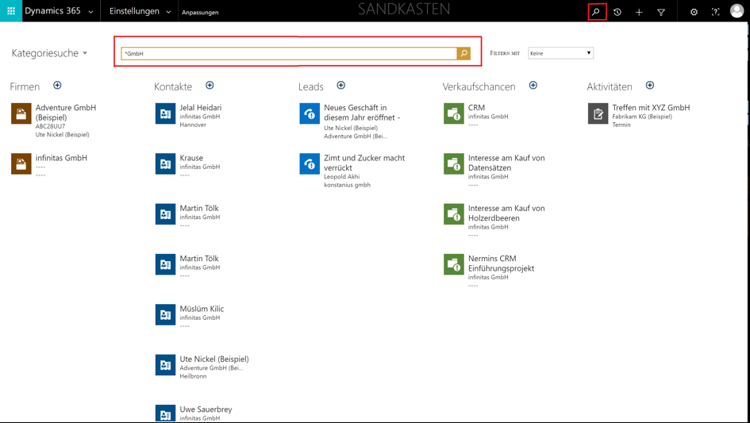
Relevanzsuche (nur Dynamics 365 Online)
Dynamics 365 (online) Benutzer haben eine neue Möglichkeit zu finden, wonach sie suchen. Die Relevanzsuche findet Übereinstimmungen mit einem beliebigen Wort im Suchbegriff in einem Feld in einer Entität, die für die Relevanzsuche aktiviert ist (einschließlich Text in Notizen, Anlagen in einer E-Mail oder einem Termin). Es verwendet den externen Suchdienst von Microsoft Azure, um die Suchleistung zu steigern. Sie gibt die Ergebnisse in einer einzigen Liste nach Relevanz sortiert zurück und sucht nach Flexionswörtern (abgewandelte, deklinierte oder konjugierte Wörter). Wenn Sie beispielsweise das Wort "Interesse" suchen, werden Ergebnisse wie " Interesse" und "Interessent" zurückgegeben. Die Wildcard-Suche ist nicht mehr erforderlich.
Benutzer können ihre Suche weiter einschränken, indem sie die globalen Facetten von Datensatztyp, Besitzer, Geändert am und Erstellt am Verwenden.
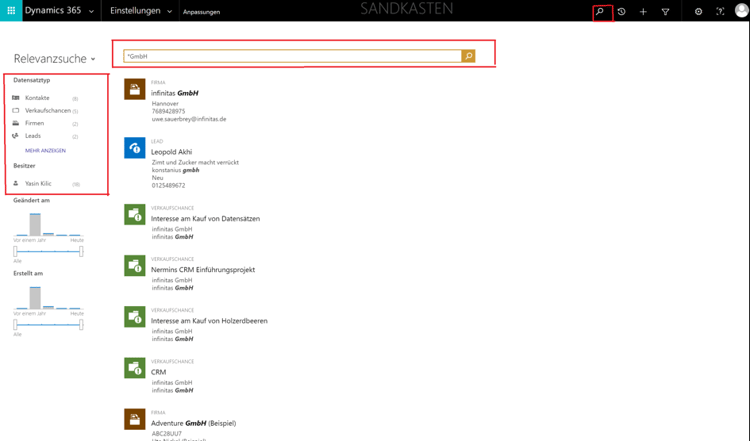
Die Relevanzsuche ist standardmäßig deaktiviert. Ihr Administrator muss es für Ihre Organisation aktivieren. Nach der Aktivierung kann es, abhängig von der Größe Ihrer Organisation, bis zu einer Stunde oder länger dauern, bevor Sie die Ergebnisse der Relevanzsuche in der Webanwendung sehen. Sie können jederzeit zur Kategorisierten Suche zurückkehren, indem Sie einfach die Suchoption ändern.
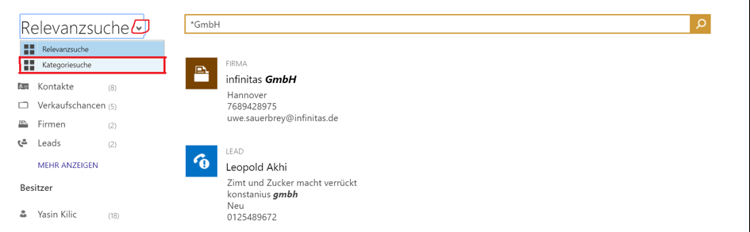
Erweiterte Suche
Mit der erweiterten Suche können Benutzer Ad-hoc-Abfragen erstellen und die Ergebnisse speichern, exportieren und freigeben. Sie werden auch als Ansichten bezeichnet.
- Kann verwendet werden, um einen beliebigen Datensatztyp (Entität) zu suchen
- Benutzer können komplexe Filter und Abfragen basierend auf allen Feldern erstellen, die in dem Datensatz enthalten sind oder mit diesem in Beziehung stehen
- Kann gespeichert und in persönliche Ansichten umgewandelt werden
- Ergebnisse können nach Excel exportiert werden
- Erweiterte Suchergebnisse können Diagramme einspeisen
- Massenoperationen können mit den erweiterten Suchergebnissen durchgeführt werden
- Aktionen, die Sie für die erweiterten Suchergebnisse ausführen können:
- Massenoperationen: Seriendruck, Bearbeitung, Freigabe, Zuweisung, Folgen / Nicht Folgen, Aktivieren / Deaktivieren von Datensätzen
- Senden Sie eine direkte E-Mail
- Zur Marketing-Liste hinzufügen oder eine dynamische Marketing-Liste erstellen
- Schnelle Kampagne
- Führen Sie einen Workflow aus oder starten Sie einen Dialog
- Verbindung hinzufügen (jeweils ein Datensatz)
- Führen Sie einen Bericht aus
- Wenden Sie Excel- und Word-Vorlagen an
- Nach Excel exportieren
Erstellen einer erweiterten Suche
Dieses Beispiel zeigt, wie Sie nach aktiven Kontakten im Bundesland Hamburg suchen. *
* Diese Beispiel-Abfrage fügt den Suchkriterien den Status vom Bundesland Saarland hinzu. *
- Wählen Sie Erweiterte Suche in der Befehlsleiste.
- Wählen Sie Neu.
- Wählen Sie im Dropdown-Feld Suchen nach der Entität aus, die Sie abfragen möchten: Wählen Sie Kontakte.
- Wählen Sie Suchkriterien (siehe Endergebnisse unten). Wählen Sie im Auswahlbereich das Feld aus, nach dem Sie suchen möchten. Wählen Sie dann Ihren Abfrageoperator (gleich, nicht gleich, enthält, usw.). Geben Sie die Daten ein, nach denen Sie filtern möchten. Wiederholen Sie a-c für alle Felder, nach denen Sie filtern möchten (Informationen zum Gruppieren finden Sie im nächsten Abschnitt).
Wählen Sie „Ergebnisse“ in der Multifunktionsleiste, um die Ergebnisse anzuzeigen.
Hinzufügen von Suchkriterien zu einer erweiterten Suche:
- Wählen Sie im Auswahlbereich das Feld, nach dem Sie suchen möchten (Adresse 1: Bundesland / Kanton).
- Wählen Sie Ihren Abfrageoperator (gleich).
- Geben Sie die Daten ein, nach denen Sie filtern möchten (SA)
- Gruppieren Sie die Feldzeilen. Wählen Sie im Drop-down-Menü neben der Adresse 1 von HA Zeile auswählen.

Wiederholen Sie den Vorgang für die SA-Zeile, so dass beide Zeilen ausgewählt sind.

Wählen Sie Gruppe ODER in der Multifunktionsleiste.
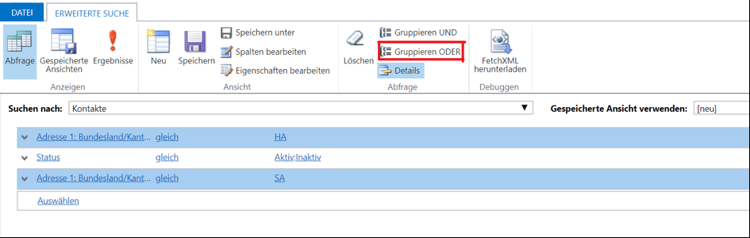
- Die Ergebnisse werden nun Kontakte aus Hamburg und dem Saarland enthalten.
Spalten hinzufügen oder entfernen
- Wählen Sie auf dem Abfragebildschirm in der Multifunktionsleiste die Option „Spalten bearbeiten“. (Wählen Sie die Registerkarte Erweiterte Suche, wenn Sie sich im Ergebnisbildschirm befinden).
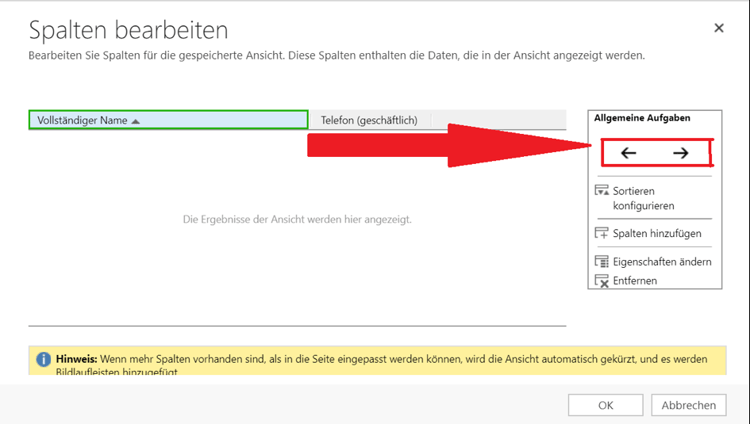
- Um die Spalten von links nach rechts zu verschieben, wählen Sie die Spalte aus und verschieben Sie die Spalte mit den Pfeilen nach links oder rechts.
- Um die Sortierung zu konfigurieren, wählen Sie aufsteigend oder absteigend.
- Um Spalten hinzuzufügen, wählen Sie die Spalten aus, die Sie hinzufügen möchten.
- Mit Eigenschaften ändern können Sie Spalten breiter oder schmaler machen.
- Wählen Sie eine Spalte aus, um sie zu entfernen.
- Wählen Sie im Abfragefenster Speichern unter in der Multifunktionsleiste.
- Geben Sie einen Namen / eine Beschreibung ein und wählen Sie OK.
Speichern von erweiterten Suchergebnissen (Erstellen einer persönlichen Ansicht)
Ihre neue gespeicherte persönliche Ansicht wird für die von Ihnen erstellte Entität verfügbar sein. In unserem Beispiel haben wir die persönliche Ansicht unter der Kontakt-Entität erstellt.
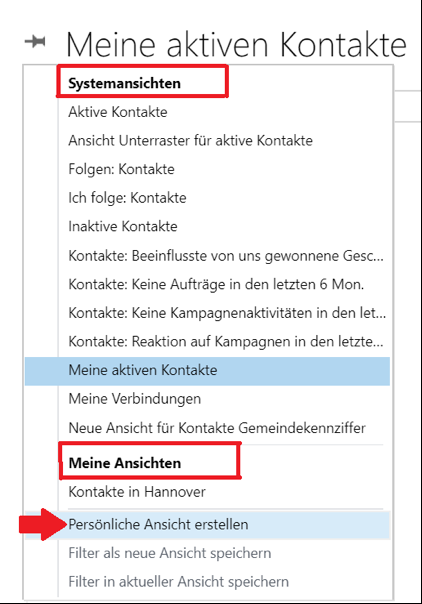
Hinweis: Systemansichten sind Ansichten, die für alle Benutzer in der Organisation verfügbar sind. Persönliche Ansichten werden von Ihnen erstellt und sind privat, es sei denn, sie werden geteilt.
Persönliche Ansichten teilen
- Wählen Sie Erweiterte Suche in der Befehlsleiste.
- Wählen Sie Gespeicherte Ansichten.
- Wählen Sie die Ansicht, die Sie teilen möchten.
- Wählen Sie in der Multifunktionsleiste „Freigabe“.
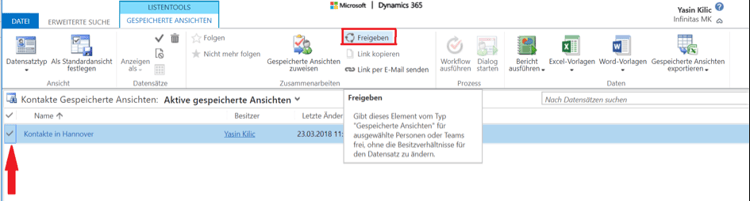
- Wählen Sie im Dialogfeld „Freigabe“ unter „Allgemeine Aufgaben“ die Option „Benutzer / Team hinzufügen“ aus.
- Wählen Sie im Dialogfeld „Datensätze suchen“ in der Liste „Suchen nach den Typ des Datensatzes“ aus, den Sie suchen möchten.
- Geben Sie im Suchfeld die ersten Buchstaben des Namens des Datensatzes ein, um die Suche einzugrenzen, und wählen Sie dann die Schaltfläche „Suchen“.
- Klicken Sie in der Liste der verfügbaren Datensätze auf einen Benutzer oder ein Team, um sie auszuwählen, und wählen Sie dann die Schaltfläche „Ausgewählte Datensätze hinzufügen“, um den Benutzer oder das Team zur Liste ausgewählter Datensätze hinzuzufügen.
- Wählen Sie im Dialogfeld „Freigabe“ den gewünschten Freigabezugriffstyp aus.
- Wählen Sie „OK“.
Exportieren von Datensätzen nach Excel
Sie können Daten aus jeder Ansicht nach Microsoft Excel exportieren.
- Öffnen in Excel Online (nur online): Sie können eine schnelle Ad-hoc-Analyse Ihrer Daten durchführen, ohne jemals das CRM verlassen zu müssen. Nehmen Sie Änderungen und Änderungen an Ihren Daten vor und speichern Sie sie einfach, ohne sie importieren zu müssen.
- Statisch: erstellt eine Kopie der Daten im Excel-Format. Statische Exporte sind auf die aktuellen Datenspalten beschränkt, die beim Export für den Benutzer sichtbar sind.
- Dynamisch: exportiert eine Abfrage mit einem Link zurück zum CRM-Server. Dadurch können die Daten in der Excel-Tabelle aktualisiert werden, wenn das Blatt geöffnet wird. Beim Exportieren von Daten können Sie neue Spalten hinzufügen. Diese Option erfordert auch den eingerichteten Outlook-Client.
- Dynamische Pivot Tabelle: exportiert ähnlich wie der dynamische Export, ermöglicht Ihnen jedoch den Export in eine Pivot-Tabelle. Bei dieser Option müssen Sie außerdem den Outlook-Client installiert haben.
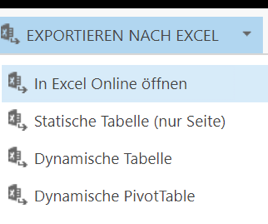
Wenn Sie demnächst wieder Datensätze im CRM finden wollen, probieren Sie doch einmal die verschiedenen Suchfunktionen aus. Sie werden überrascht sein, welche Zeitersparnis Ihnen die eine oder andere Abfrage bringen wird. Viel Spaß beim Suchen und Finden!
Microsoft Dynamics 365 bietet dir durch seine hohe Flexibilität die Möglichkeit, dein Lead- und Kundenmanagement perfekt auf deine individuellen Anforderungen abzustimmen und damit deinen Erfolg auf das nächste Level zu heben.
Als langjähriger Microsoft-Partner mit viel Erfahrung unterstützen wir dich dabei, das volle Potenzial dieser leistungsstarken Plattform auszuschöpfen. Mit unserem engagierten Support und unserer Expertise in der Weiterentwicklung von Microsoft Dynamics 365 sorgen wir dafür, dass du jederzeit optimal aufgestellt bist – für mehr Effizienz, bessere Kundenbindung und nachhaltiges Wachstum.
Für Dich empfohlen
Ähnliche Artikel

Arbeiten mit Geschäftsprozessflüssen in Microsoft Dynamics 365 CRM

E-Mail-Vorlagen im Microsoft Dynamics 365 CRM erstellen