DocumentsCorePack Vorlagen für Kommunikation erstellen und anpassen
Eine schnelle und einfache Dokumentenerstellung und -verwaltung ist mit der Erweiterung DocumentsCorePack (DCP) für Microsoft Word möglich. Mit einmal angelegten Vorlagen können so beispielsweise Angebots- und Rechnungs- oder Vertragsdokumente auf einfache Art und Weise erstellt, signiert, versendet und gespeichert werden.
Wie Du diese Templates für Deine E-Mails vorbereitest und was Du dabei beachten solltest, erfährst Du mit unserer kurzen Anleitung in diesem Blog-Artikel.
Die Erweiterung DocumentsCorePack (DCP)
Die Erweiterung DocumentsCorePack (DCP) dient zur Erstellung von Vorlagen für interne E-Mails, aber auch für Kunden und potenzielle Interessenten sind sie eine wichtige Unterstützung im täglichen Business. Ebenso die Erstellung von Vertragsdokumenten kann über DCP abgebildet werden.
Die Vorteile der Nutzung von DCP sind dabei, dass:
- sie durch vorhandene CRM-Feldwerte automatisch befüllt werden
- über alle Vorlagen hinweg ein einheitliches Design des Unternehmens angelegt werden kann
- Stammdatenänderungen auf Kundenseite nicht manuell in den Dokumenten verändert werden müssen.
Wichtig zu beachten ist dabei, dass:
- alle Deine benötigten Vorlagen an der richtigen Entität gespeichert sein müssen.
- gespeicherte Vorlagen nicht zu anderen Entitäten umgezogen werden können, sondern gelöscht und neu aufgesetzt werden müssen.
- der User die Rechte zum Erstellen von Vorlagen für E-Mails und der Nutzung von DCP-Vorlagen besitzen muss.
Wie Du DocumentsCorePack für Microsoft Dynamics 365 CRM Online installierst und konfigurierst, kannst Du in diesem Blog-Artikel nachlesen. Wie Du mit DocumentsCorePack in nur einem Vorgang E-Mails mit DCP-Anhang und Inhalt aus Vorlagen versenden, erfährst Du in diesem Blog-Artikel.
Vorgehen und Übersicht der einzelnen Schritte
- Neue Vorlagen für DCP erstellen
- Bearbeiten bestehender DCP-Vorlagen
- Unterschiedliche Inhalte in DCP-Vorlagen einfügen
- DocumentsCorePack Dokumentnamen und Betreff bestimmen
- DCP-Vorlagen speichern
Neue Vorlagen für DCP erstellen
Erstelle eine neue DCP-Vorlage, in dem Du eine leere Word-Datei verwendest oder eine vorhandene Datei öffnest, die bereits Texte oder Bilder enthält.
- Öffne eine neue oder bereits bestehende Datei und klicke auf den Reiter mscrm-addons.com und öffne damit DCP in Word.
- Blende die Seriendruckfelder ein.
- Wähle die Entität (Typ) aus, wo Deine Vorlage erstellt bzw. gespeichert werden soll,
Auftrag = Auftragsbestätigung oder Lead = Eingangsbestätigung. Wähle dafür im Drop-Down-Menü „DocumentsCorePack Template Designer“ unter „Typ“ die passende Entität aus.
Wichtig: Der Typ der Vorlage ist danach nicht mehr anpassbar.
- Nun kannst Du den gewünschten Text und Felder in Deiner zu erstellenden Vorlage gestalten. Mehr zu den einzelnen Möglichkeiten findest Du unten in dem Kapitel „Inhalte einfügen“.
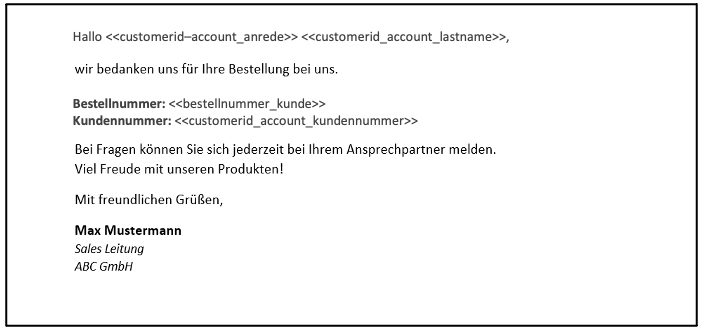
- Vorlage abspeichern: Nachdem Du den Button „Vorlage speichern“ geklickt hast und öffnet sich ein Dialog-Fenster. Den Namen für die Dokument-Vorlage musst Du selbst eingeben. Beachte dabei unbedingt die bestehende Syntax. Mehr dazu findest Du weiter unten im Kapitel „Vorlagen speichern“

- Danach „Speichern“ klicken.

Bearbeiten bestehender DCP-Vorlagen
Öffne die gewünschte Entität im Microsoft Dynamics 365-CRM. Unabhängig davon, ob eine bestehende Vorlage angepasst oder eine neue erstellen werden soll, öffnet man zunächst den Vorlagenkatalog.
- Öffne den Vorlagenkatalog über den Reiter mscrm-addons.com
- Klicke auf das Feld „Vorlagen öffnen“. Es öffnet sich ein Pop-Up Fenster.

- Typ auswählen:
- Entität, an der die Vorlagen abgelegt sind
- Alle Entitäten des CRMs
- Vorlage auswählen: Jede Vorlage hat einen eigenen Namen. Die Vorlage ist per Doppelklick auswählbar und öffnet sich automatisch in einem neuen Fenster.
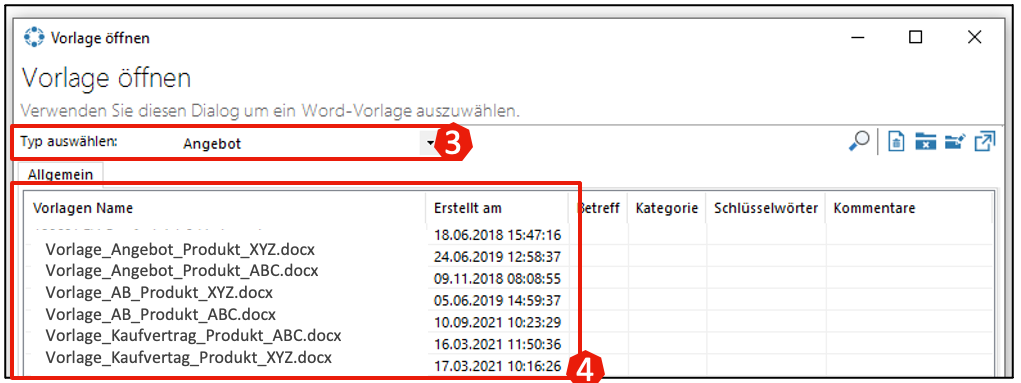
Unterschiedliche Inhalte in DCP-Vorlagen einfügen
Grundlegend kann jedes typische Format an Daten, Bildern und Text in DocumentsCorePack-Vorlagen eingefügt werden wie zum Beispiel:
- Felder aus dem CRM
- Freitext
- Statische und dynamische Tabellen
- Bedingte Textfelder
- Bilder
- Hyperlinks
Felder aus dem CRM einfügen
Felder aus einem CRM-System heißen „Seriendruckfelder“. Um automatisch befüllte Felder aus dem CRM hinzufügen, müssen die Seriendruckfelder eingeblendet werden.
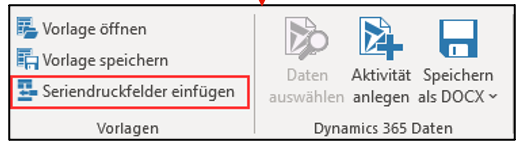
- Typ: Aktuelle Entität, an welchem das Template erstellt und die Felder angezeigt werden.
- Seriendruckfelder: Alle Felder, die an der aktuellen Entität auf dem Formular enthalten sind.
- Zusätzliche Optionsfelder: Ermöglichen besonderes Formatieren und Anzeigeoptionen der Felder.
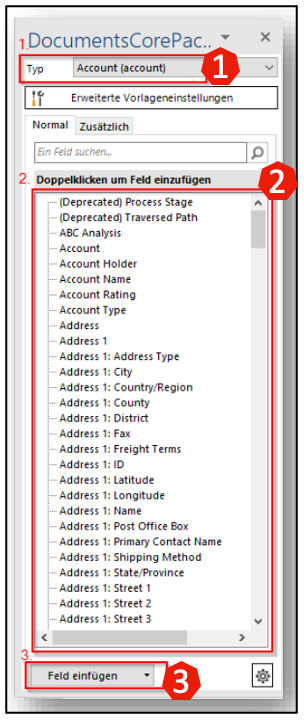
- Mit „+“ gekennzeichnete Felder sind verknüpfte Entitäten der primären Entität.
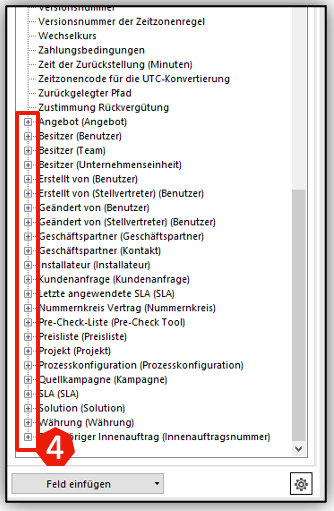
Einfügen von Textfeldern
- Freitext schreiben und Cursor an der Stelle stehen lassen, wo das Feld hinzugefügt werden soll.
- Seriendruckfeld auswählen: Dafür das Seriendruckfeld auf der rechten Auswahlliste mit Doppelklick auswählen.
- Feld einfügen: Dafür das gewünschte Feld auswählen und einfügen. Es wird im Text wie folgt angezeigt: <<[technischer Name des Feldes im CRM]>>
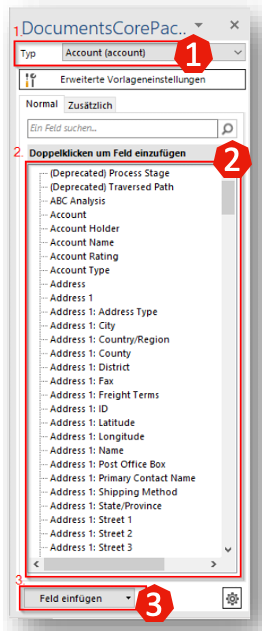
Berechnete Felder, Hyperlinks und Bedingungsfelder einfügen
Durch vordefinierte Filter und Bedingungen, kann unterschiedlicher Inhalt in der Vorlage und somit dem Kunden angezeigt werden.
- Berechnete Felder = Formel für mathematische Berechnungen:
Berechnungen von Summen oder das Nutzen eines Prozent-satzes gemischt mit CRM-Feldern. - Hyperlinks = Bilden eines Hyperlinks mit Bestandteilen aus dem CRM:
Link zum Datensatz im CRM, Link auf die Homepage, Link ins Partnerportal - Bedingungsfelder = WENN-DANN Feld mit Text.
Mehr Informationen zu diesem Thema und noch viel mehr findest Du auf der Support-Seite von mscrm-addons.com für DCP.
DocumentsCorePack Dokumentnamen und Betreff bestimmen
Über „erweiterte Vorlageneinstellungen“ lässt sich der E-Mail Betreff der Vorlage oder der Anzeigename des Dokuments automatisiert festlegen, zum Beispiel: Vertrag_XYZ_Nachname.
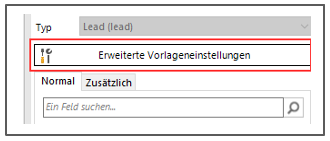
- Seriendruckfelder einfügen
- Erweiterte Vorlageeinstellungen
- Dokumentname und Betreff
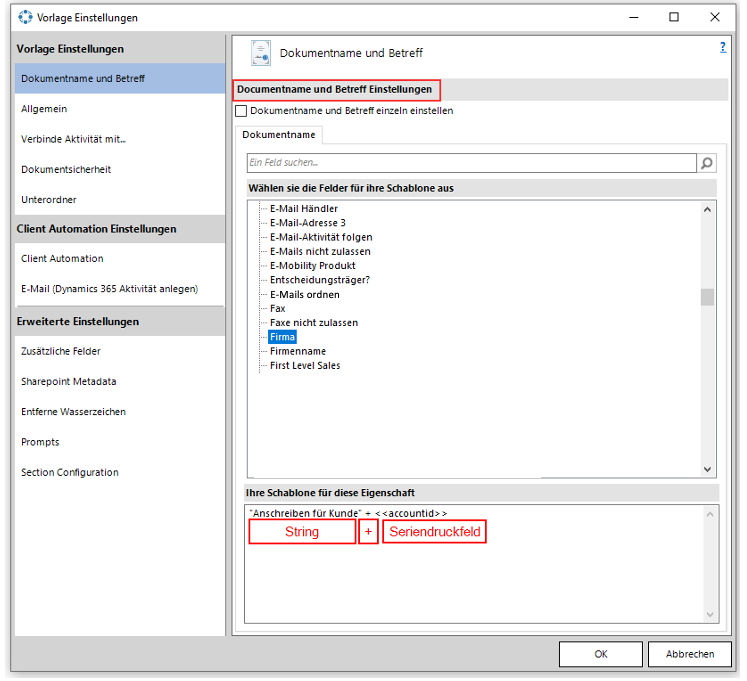
Folgende Syntax muss beachtet werden:
- Seriendruckfelder oder Freitext
- Kombination aus beiden Varianten
Beispiele:
- „[Text]“
- „[Text]“ + „[Text]“
- „[Text]“ + <<Seriendruckfeld>>
- <<Seriendruckfeld>> + <<Seriendruckfeld>>
Unzulässige Syntax:
- Seriendruckfeld + “[Text]“ + Seriendruckfeld
DCP-Vorlagen speichern
Neu erstellte Vorlage speichern:
- Button „Vorlage speichern“
- Dialog-Fenster öffnet sich
- Namen für das Dokument vergeben
Achtung: Bestehende Syntax beachten! - Speichern
Bestehende Vorlage speichern:
- Button „Vorlage speichern“
- Dialog-Fenster öffnet sich
- Speichern
- Bestehendes Dokument ersetzen?: „Ja“ klicken.
Achtung:Hier keine Änderung am Namen vornehmen!
Es sollte je Vorlage neu entschieden werden, ob die Syntax für den Anwendungsfall Sinn macht. Ansonsten empfehlen wir eine ähnliche Syntax zu wählen.
Hoffentlich hat Dir unsere kurze Anleitung geholfen, Deinen Arbeitsalltag etwas leichter zu machen und die Möglichkeiten mit dem CRM-System von Microsoft Dynamics 365 ein Stückchen mehr für Deinen Erfolg zu nutzen.
Du willst mehrere Anlagen versenden, bist in Deinen Prozessen standardisiert und nutzt über Kundengruppen hinweg dieselbe Kommunikation? Dann hilft Dir dieser Blog-Artikel weiter: Microsoft Dynamics 365 CRM - DocumentsCorePack Wordvorlagen mittels eines Workflows direkt in E-Mails umwandeln.
Microsoft Dynamics 365 bietet dir durch seine hohe Flexibilität die Möglichkeit, dein Lead- und Kundenmanagement perfekt auf deine individuellen Anforderungen abzustimmen und damit deinen Erfolg auf das nächste Level zu heben.
Als langjähriger Microsoft-Partner mit viel Erfahrung unterstützen wir dich dabei, das volle Potenzial dieser leistungsstarken Plattform auszuschöpfen. Mit unserem engagierten Support und unserer Expertise in der Weiterentwicklung von Microsoft Dynamics 365 sorgen wir dafür, dass du jederzeit optimal aufgestellt bist – für mehr Effizienz, bessere Kundenbindung und nachhaltiges Wachstum.
Für Dich empfohlen
Ähnliche Artikel

E-Mail-Vorlagen im Microsoft Dynamics 365 CRM erstellen

Microsoft Dynamics 365: Vorteile und Testmöglichkeiten




