Vorheriger Artikel
← Lead-Generierung ohne Strategie ist wie Navigieren ohne Kompass
Nächster Artikel
Funktionen und Vorteile der Sales-App von Microsoft Dynamics 365 →
Mit der Erweiterung DocumentsCorePack (DCP) für Microsoft Dynamics CRM ist eine schnelle und einfache Dokumentenerstellung und -verwaltung möglich. Es können beispielsweise Angebots- und Rechnungsdokumente auf einfache Art und Weise erstellt, signiert, versendet und gespeichert werden.
In diesem Blog-Artikel erfährst Du, wie Du mit unserer kurzen Anleitung und der Funktion “Create Document” im CRM-System von Microsoft Dynamics 365 eine DocumentsCorePack-Vorlage (kurz DCP) als PDF-Anhang sowie eine andere DCP-Vorlage als E-Mail-Inhalt auf einen Schlag bauen und versenden kannst.
Damit Du eine DCP-Vorlage als PDF-Anhang und eine andere DCP-Vorlage als E-Mail-Inhalt auf einen Schlag bauen und versenden kannst, müssen folgende Vorbereitungen erfolgt sein:
Achtung: Beachte, dass Du nur jeweils eine Vorlage als E-Mail-Anhang auswählen kannst.
Wie Du DocumentsCorePack für Microsoft Dynamics 365 CRM Online installierst und konfigurierst, kannst Du in diesem Blog-Artikel nachlesen.
1. Öffne die gewünschte Entität im Microsoft Dynamics 365-CRM.
2. Überprüfe die benötigten Daten im Datensatz, mit denen die Vorlage befüllt werden soll und klicke „Create Document“ in dem gewünschten Datensatz an.
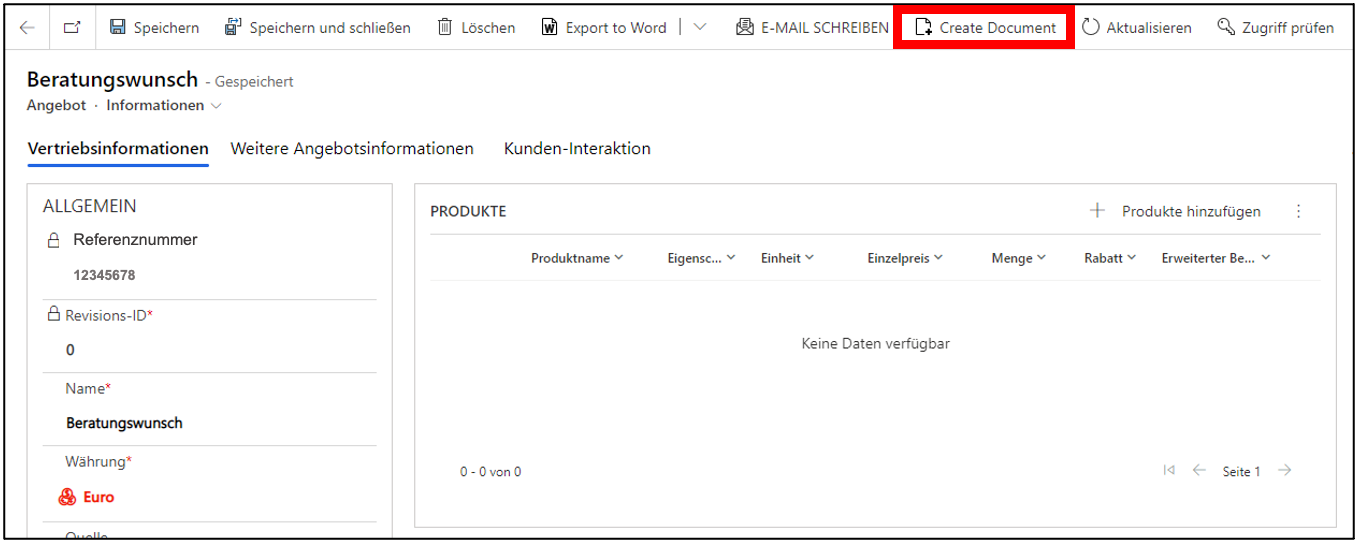
3. Wähle die gewünschte Vorlage via Doppelklick aus. Beachte dabei: Die Anlage / der Anhang wird IMMER zuerst ausgewählt.
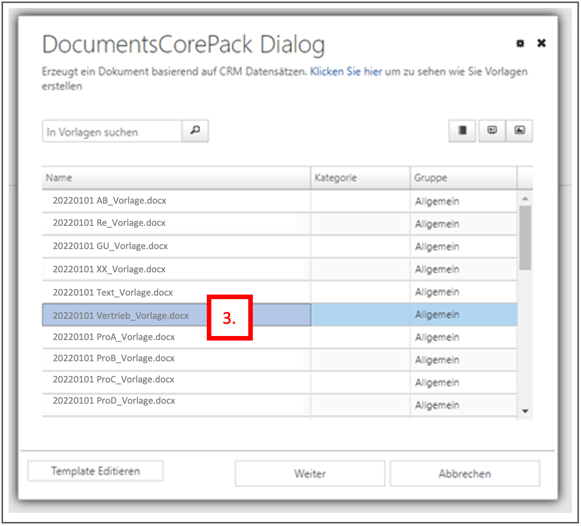
4. Definiere die Anlage, zum Beispiel Typ = pdf.
5. Füge das Dokument an = als E-Mail-Anhang.
6. Wähle eine E-Mail-Text-Vorlage aus.
7. Wähle einen oder mehrere Empfänger aus.
8. Speichere die Vorlage, wenn benötigt, am Sharepoint.
9. Klicke „Weiter“ und warte einen Moment.
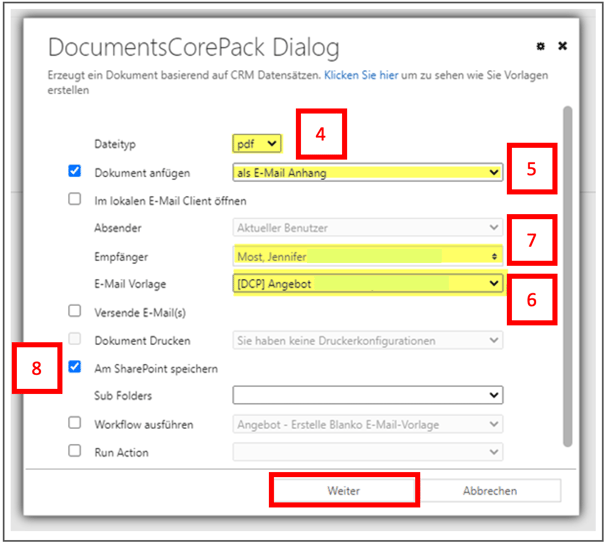
10. Nun wird der Datensatz erstellt. Hier kannst Du den Prozess auch wieder abbrechen, falls Fehler passiert sind. Zur Überprüfung kannst Du Dir alternativ eine Vorschau anzeigen lassen.
11. Wenn alles korrekt ist, klicke auf „Fertig“ und der E-Mail-Datensatz des CRM-Systems öffnet sich automatisch.
12. Auch hier kannst Du, wenn benötigt, noch Änderungen am E-Mail-Text vornehmen.
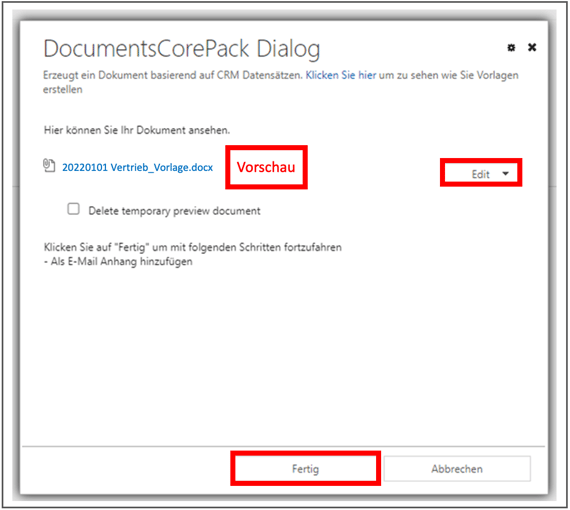
13. Speichere die E-Mail und/oder versende die E-Mail manuell.
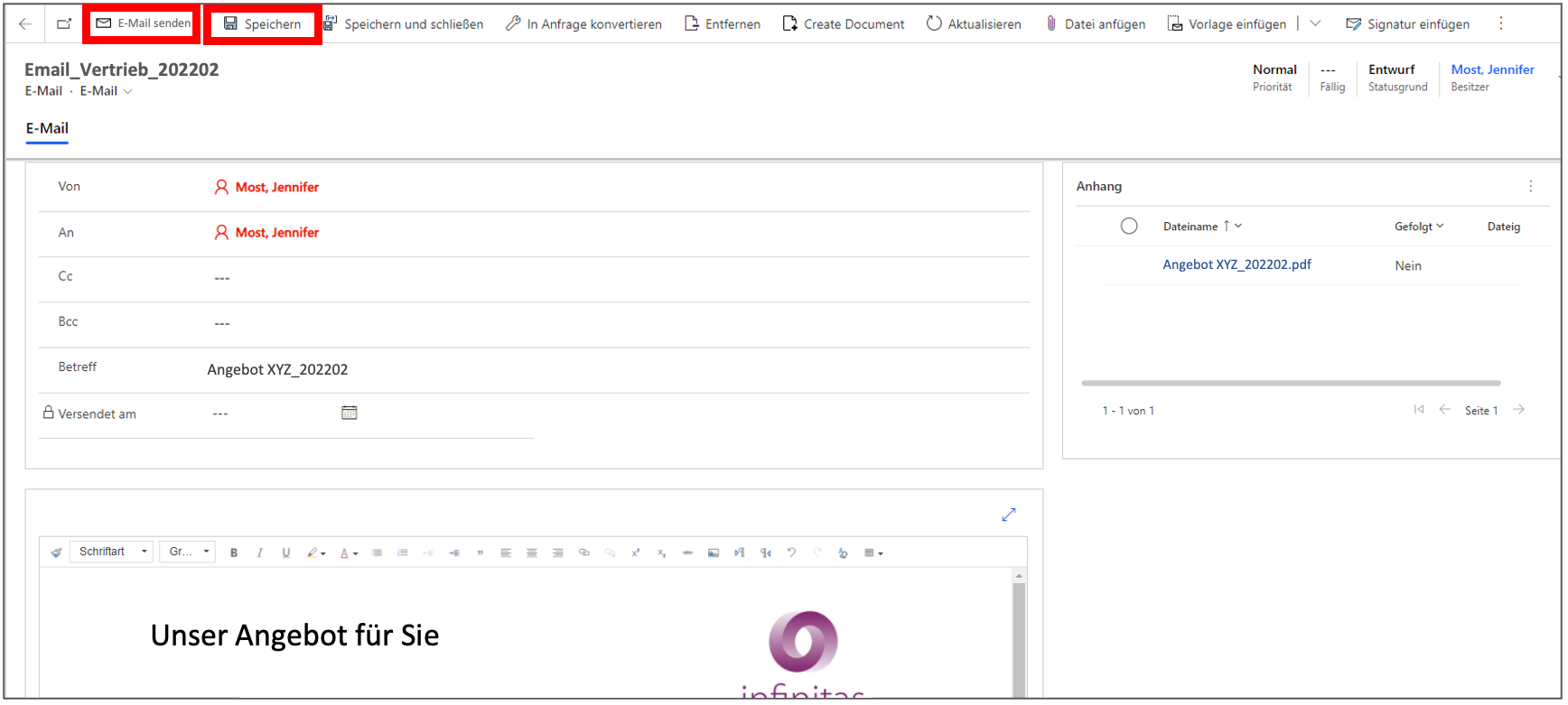
Du willst mehrere Anlagen versenden, bist in Deinen Prozessen standardisiert und nutzt über Kundengruppen hinweg dieselbe Kommunikation? Dann hilft Dir dieser Blog-Artikel weiter:
Hoffentlich hat Dir unsere kurze Anleitung geholfen, Deinen Arbeitsalltag etwas leichter zu machen und die Möglichkeiten mit dem CRM-System von Microsoft Dynamics 365 ein Stückchen mehr für Deinen Erfolg zu nutzen.
Abonniere unseren Blog für weitere hilfreiche Tipps oder schau Dir unsere weiteren kostenlosen Services an, um noch mehr zu erfahren.
Ähnliche Artikel


