Navigieren im Microsoft Dynamics 365 CRM
Es gibt grundlegende Konzepte für das Navigieren in Microsoft Dynamics 365. Wenn Sie Erfahrungen mit Microsoft Office-Anwendungen haben, werden Sie die Benutzeroberfläche sehr gut kennen.
Hier haben wir für sie die Vorgehensweisen aufgelistet:(Bildquelle: Canva)
- Navigationsleiste
- Befehlsleiste
- Ansichten
Navigationsleiste
Das schwarze Band am oberen Rand des Bildschirms wird als Navigationsleiste bezeichnet und steuert die gesamte Navigation von Dynamics 365 und bietet außerdem eine visuelle Spur für die Position des Benutzers in der Anwendung. Überall, wo Sie ein ⱽ oder > Symbol sehen, stehen darunter Optionen zur Verfügung. Abhängig von Ihrer Bereitstellung (online oder On-Premises) kann die Navigationsleiste etwas anders aussehen.
Schauen wir uns die Teile an, aus denen die Navigationsleiste besteht.

Online Navigationsleiste
Lokale Navigationsleiste
- Office 365 (nur online)
Navigieren Sie zu Ihren Office 365-Anwendungen
- Dynamics 365-Startseite (Online)
Wechseln Sie zur Dynamics 365-Startseite, indem Sie auf den Dropdown-Pfeil klicken. Suchen Sie nach Apps für Ihre Organisation oder wechseln Sie zwischen benutzerdefinierten Geschäftsanwendungen
- Standard-Dashboard (lokal)
Navigieren Sie zurück zum Standard-Dashboard oder zur Startseite für Ihre Sicherheitsrolle, indem Sie auf die Kachel Dynamics 365 klicken. Sie können diese Einstellung auch in Ihren persönlichen Optionen festlegen - Modulauswahl
Wählen Sie aus, mit welchem Funktionsbereich oder Modul Sie arbeiten möchten (Vertrieb, Service, Marketing) - Datensatztyp
Zeigen Sie an, mit welchem Datensatztyp Sie gerade arbeiten. Wenn Sie auf das Symbol > klicken, wird eine Liste der letzten Datensätze des Typs angezeigt, mit dem Sie gearbeitet haben.
- Datensatz
Sehen Sie, welche spezifische Instanz eines Datensatztyps Sie gerade bearbeiten. Durch Klicken auf das Symbol > wird eine Liste der verknüpften Datensätze angezeigt
- Globale Suche
Durchsuchen Sie alle Datensatztypen nach bestimmten Schlüsselwörtern
- Kürzlich angesehene Artikel
Hier finden Sie eine Liste aller letzten Datensätze und Ansichten, auf die zugegriffen wurde. Favorisierte Datensätze oder Ansichten für schnelle Navigationsverknüpfungen anheften
- Schnell erstellen
Erstellen sie schnell einen neuen Datensatz oder eine neue Aktivität von jedem Ort in Dynamics 365 aus
- Erweiterte Suche
Erstellen Sie erweiterte Suchabfragen Ihrer Daten mit dem erweiterten Suchwerkzeug
- PersönlicheEinstellungen
Einstellungen und persönliche Einstellungen
- Hilfe
Suchen Sie nach Hilfe und Schulungen zu Dynamics 365
Befehlsleiste
Unterhalb der Navigationsleiste haben Sie auch lokale Befehle, die sich auf den spezifischen Bereich der aktuell angezeigten Anwendung beziehen. Dies wird als Befehlsleiste bezeichnet. Die oberen 9 Befehle werden in der Leiste aufgelistet (abhängig von der Bildschirmauflösung), und weitere Befehle werden durch Klicken auf die Schaltfläche mit den „drei Punkten“ die auch als die Option „Weitere Befehle“ bezeichnet wird ,auf der rechten Seite gefunden.
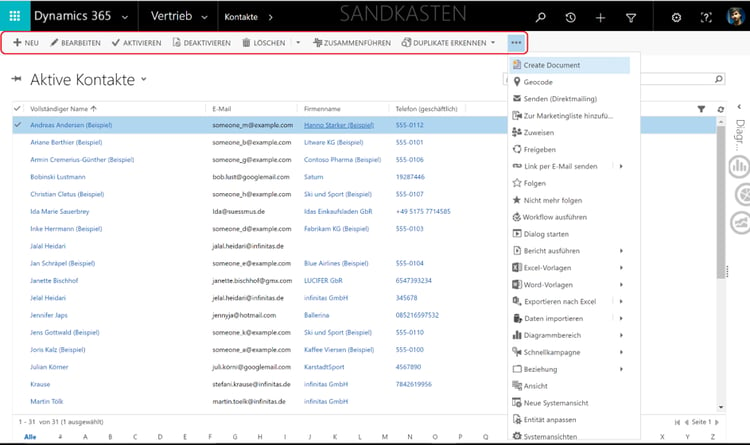
Die Befehlsleiste ist dynamisch. Je nachdem, mit welchem Datensatztyp gearbeitet wird, welche Auswahl in der Ansicht getroffen wurde, und basierend auf der Sicherheitsrolle eines Benutzers werden verschiedene Befehle angezeigt. Wenn ein Benutzer beispielsweise keine Berechtigungen zum Löschen eines Datensatztyps hat, wird der Löschbefehl in der Befehlsleiste nicht angezeigt.
Ansichten
Wenn Sie sich eine Liste von Daten ansehen, wird diese immer in einer Rasteransicht angezeigt. Die Rasteransichten in Microsoft Dynamics 365 verfügen über allgemeine Funktionen, einschließlich:
- Die Möglichkeit, einen oder mehrere Datensätze auszuwählen, um eine Aktion abzuschließen
- Die Fähigkeit, die Daten zu sortieren, zu filtern und zu durchsuchen
- Die Fähigkeit, die Daten mit Diagrammen zu analysieren
Wenn Sie eine Rasteransicht im Webclient betrachten, haben Sie häufig die Option "Als Standard festlegen". Wenn Sie also zu diesem Bereich zurückkehren, wird diese Ansicht zuerst angezeigt. Im Outlook-Client ist eine ähnliche Funktionalität mit der Möglichkeit zum Anfügen von Ansichten verfügbar.
Es gibt zwei Kategorien für Ansichten. Systemansichten und persönliche Ansichten. Systemansichten sind für alle Benutzer verfügbar, während eine persönliche Ansicht von einem Benutzer erstellt werden kann, um die Datensätze nach ihren eigenen Voreinstellungen zu filtern und anzuzeigen. Benutzer können ihre persönlichen Ansichten mit anderen Benutzern oder Teams teilen.
Neu in Dynamics 365 ist auch die Idee von Editable Grids, die es Benutzern ermöglichen, Felder direkt in der Ansicht zu aktualisieren, anstatt einen Datensatz öffnen zu müssen, um Änderungen oder Aktualisierungen vorzunehmen. Standardmäßig sind Grids schreibgeschützt. Es ist jedoch möglich, dass ein Systemadministrator die Ansichten einer Entität in einen bearbeitbaren Grid-Stil ändern und entscheiden kann, ob dies das Standardgrid (zu Deutsch „Standardrasternetzt) für diese Entität ist. Benutzer können auch die Schaltfläche Zeigen als in der Befehlsleiste verwenden, um zwischen bearbeitbaren oder schreibgeschützten Rasterstilen zu wechseln.
Microsoft Dynamics 365 bietet dir durch seine hohe Flexibilität die Möglichkeit, dein Lead- und Kundenmanagement perfekt auf deine individuellen Anforderungen abzustimmen und damit deinen Erfolg auf das nächste Level zu heben.
Als langjähriger Microsoft-Partner mit viel Erfahrung unterstützen wir dich dabei, das volle Potenzial dieser leistungsstarken Plattform auszuschöpfen. Mit unserem engagierten Support und unserer Expertise in der Weiterentwicklung von Microsoft Dynamics 365 sorgen wir dafür, dass du jederzeit optimal aufgestellt bist – für mehr Effizienz, bessere Kundenbindung und nachhaltiges Wachstum.
Für Dich empfohlen
Ähnliche Artikel

Arbeiten mit Microsoft Dynamics 365 CRM Aktivitäten

Microsoft Dynamics 365: Aktivitäten konvertieren & schließen





