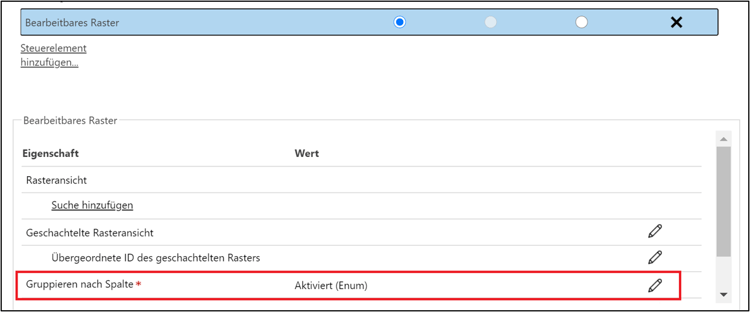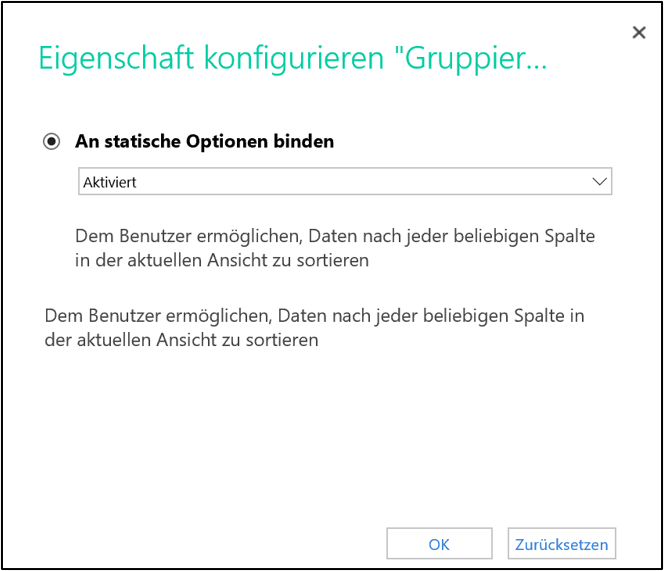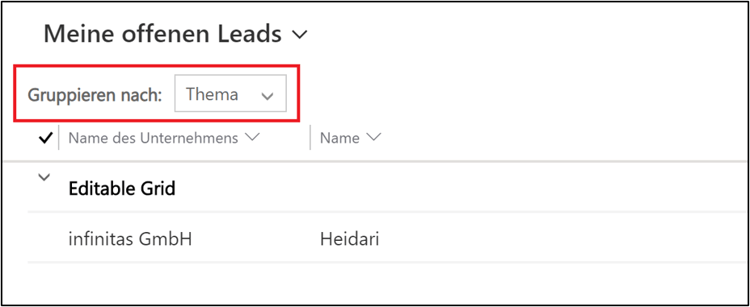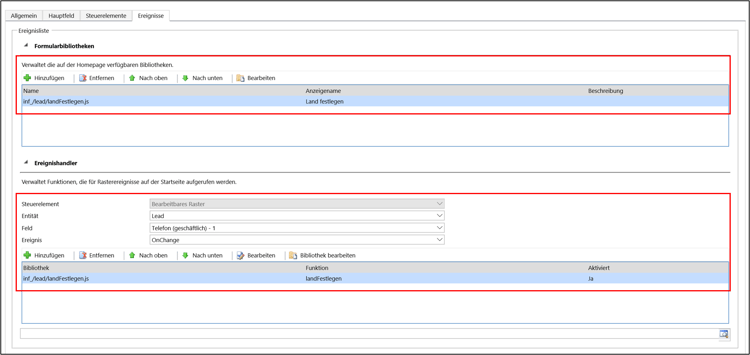Editable Grids: Daten effizient im Dynamics 365 CRM bearbeiten
Vor der Einführung von bearbeitbaren Rastern (editable Grids) mussten die Anwender zur Aktualisierung eines Datensatzes den Datensatz öffnen, die gewünschten Felder aktualisieren und den Datensatz speichern. Dieser Prozess ist sehr zeitaufwändig, wenn es sich um viele Datensätze handelt, da jeder Datensatz einzeln geöffnet werden musste. Wie Sie bearbeitbare Raster im Dynamics-365-CRM einbinden können, um Daten effizient zu bearbeiten, lesen Sie hier.
Das bearbeitbare Raster ist ein benutzerdefiniertes Steuerelement in Microsoft Dynamics CRM, das Inline-Bearbeitungsfunktionen für Web- und mobile Clients bietet. Mithilfe eines bearbeitbaren Rasters können Daten sortiert, gruppiert und gefiltert werden. Wenn Sie eine neue Entität erstellen, ist das bearbeitbare Raster standardmäßig nicht konfiguriert und es wird ein schreibgeschütztes Raster angezeigt. Die bearbeitbaren Raster können Sie entweder für die gesamte Entität oder nur für einen Subgrid aktivieren.
Aktivieren für die gesamte Entität
Sie können das bearbeitbare Raster für die gesamte Entität wie folgt aktivieren:
- Navigieren Sie zu Einstellungen > Anpassungen > System anpassen und klicken Sie auf die Entität, für die Sie das bearbeitbare Raster aktivieren möchten.
- Klicken Sie auf die Registerkarte Steuerelemente. Sie sehen folgende Seite, falls das bearbeitbare Raster für die Entität nicht aktiviert ist.

(Bildquelle: infinitas GmbH) - Klicken Sie auf > Steuerelement hinzufügen.
- Wählen Sie > Bearbeitbares Raster aus und fügen Sie es hinzu.
- Nun können Sie aussuchen, wo das bearbeitbare Raster verfügbar sein soll: Web, Phone oder Tablet. Speichern und veröffentlichen Sie die Anpassung.
 (Bildquelle: infinitas GmbH)
(Bildquelle: infinitas GmbH) - Navigieren Sie zu der Entität. Nun ist es möglich, jedes Feld in der Ansicht direkt zu bearbeiten.
 (Bildquelle: infinitas GmbH)
(Bildquelle: infinitas GmbH)
Aktivieren für ein einzelnes Subgrid in einem Formular
Es ist auch möglich, ein bearbeitbares Subgrid in einem Formular zu aktivieren. Der Vorgang ist ähnlich wie beim Aktivieren des Rasters für die gesamte Entität.
- Navigieren Sie zu Einstellungen > Anpassungen > System anpassen und klicken Sie auf die Entität, für die Sie das bearbeitbare Raster aktivieren möchten. Klicken Sie dann auf „Formulare“ und öffnen Sie den Formulareditor des gewünschten Formulars der Entität, in der das bearbeitbare Raster aktiviert werden soll.
- Doppelklicken Sie auf das Subgrid, welches das bearbeitbare Raster erhalten soll und anschließend auf > Eigenschaften festlegen.
- Klicken Sie auf die Registerkarte > Steuerelemente. Wählen Sie > Bearbeitbares Raster aus und klicken Sie auf > Hinzufügen.
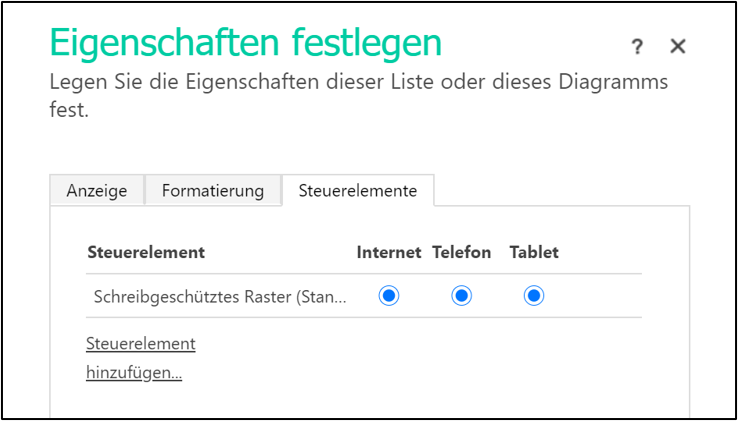 (Bildquelle: infinitas GmbH)
(Bildquelle: infinitas GmbH)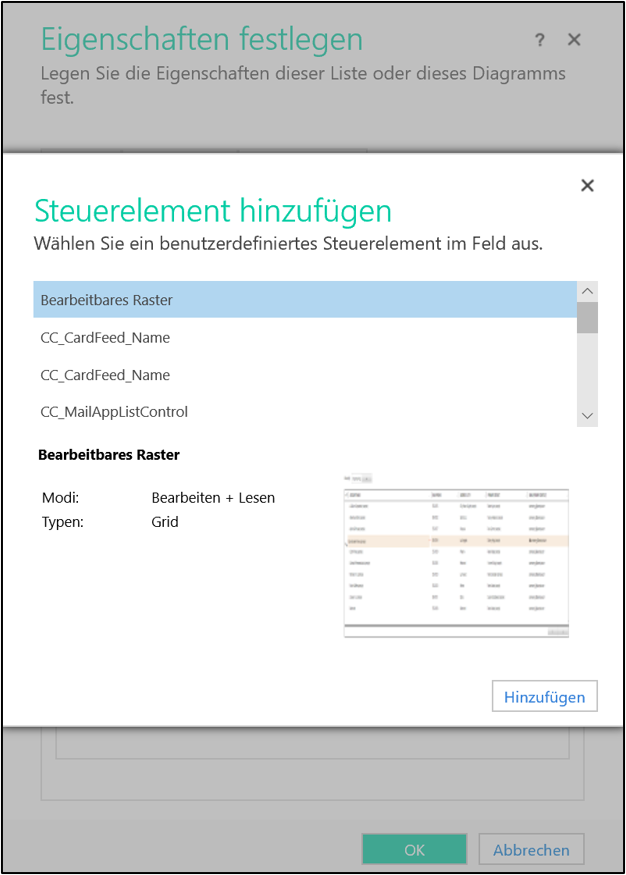
(Bildquelle: infinitas GmbH) - Sie können auch hier aussuchen, ob das bearbeitbare Raster für Web, Phone oder Tablet verfügbar sein soll.
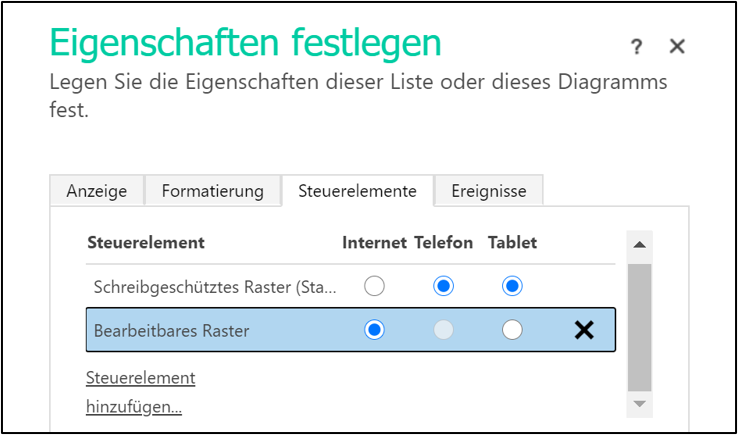 (Bildquelle: infinitas GmbH)
(Bildquelle: infinitas GmbH)
Das Aktivieren der Bearbeitung in einem Subgrid erfolgt pro Subgrid. Das bedeutet, es muss für jedes Subgrid in jedem Formular einzeln aktiviert werden.
Lookup-Ansichten
Sie können in einem bearbeitbaren Raster Lookups hinzufügen. Lookups auf Rastern können verwendet werden, um nur verwandte Datensätze anzuzeigen.
- Wählen Sie > zusätzliche Einstellungen, um Lookup-Felder im bearbeitbaren Raster zu filtern.
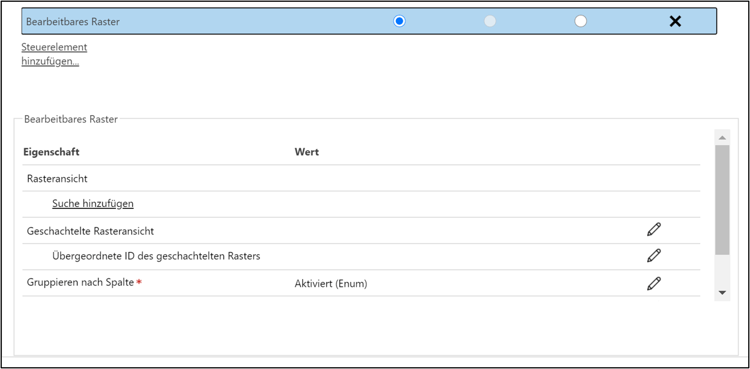
(Bildquelle: infinitas GmbH) - Klicken Sie auf > Suche hinzufügen. Hiermit können Sie Lookup-Werte, die in das Suchfeld bearbeitbare Raster eingetragen werden, filtern.
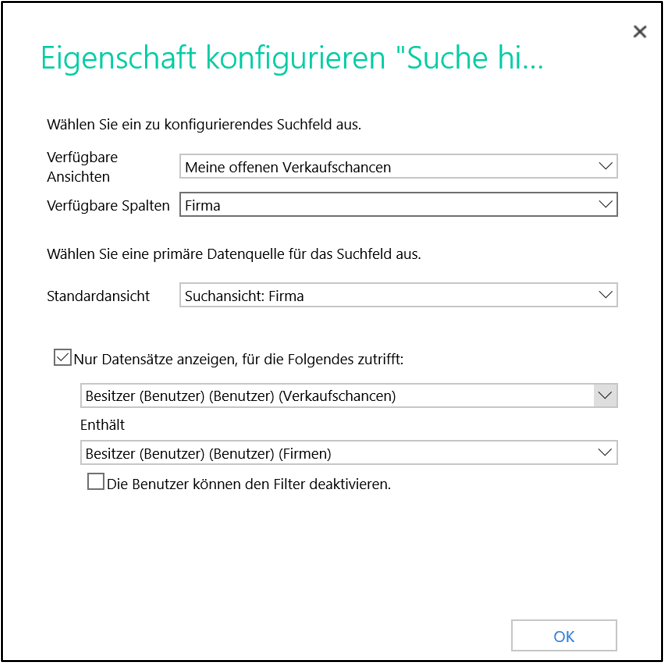
(Bildquelle: infinitas GmbH) - Speichern Sie die Veränderungen und veröffentlichen Sie die Anpassungen.
Geschachtelte Rasteransicht
Sie haben die Möglichkeit, ein geschachteltes Raster zu definieren. Hiermit wird ein Rasterelement selbst zu einem Raster. Dies kann sowohl für Homegrid (Ansichten für alle Datensätze der Entität) als auch für Subgrids aktiviert werden. Es gilt zu beachten, dass geschachtelte Raster nur auf Mobilgeräten und Tablets verfügbar sind.
Führen Sie die folgenden Schritte aus, um das geschachtelte Raster zu aktivieren:
- Folgen Sie den ähnlichen Schritten wie zuvor, um das bearbeitbare Raster zu aktivieren.
- Wählen Sie > Bearbeitbares Raster. Beim Klicken auf „Editable Grid“ haben Sie eine Option zum Festlegen von Eigenschaften für geschachteltes Raster.
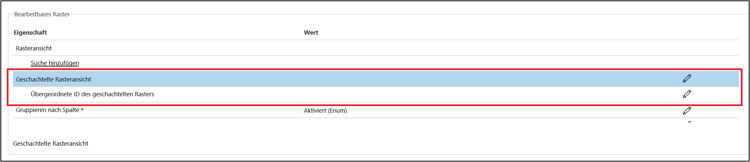
(Bildquelle: infinitas GmbH) - Zuerst können Sie festlegen, welche Entität und welche Ansicht in einem verschachtelten Raster angezeigt werden sollen.
- Nachdem Sie die Entität und Ansicht festgelegt haben, wird die Option „Übergeordnete ID des geschachtelten Rasters“ für die Bindung zwischen der primären Entität und der verschachtelten Entität verwendet.
- Speichern und veröffentlichen Sie die Änderungen.
Ergebnisse nach Feldern gruppieren
In bearbeitbaren Rastern können Sie die Ergebnisse nach Feldern gruppieren.
Um die Gruppierung zu aktivieren bzw. zu deaktivieren, klicken Sie auf die Eigenschaften des bearbeitbaren Steuerelements. Klicken Sie auf das Symbol neben dem „Gruppieren nach Spalte“.
Hier haben Sie die Option zum Aktivieren oder Deaktivieren der Gruppierung (diese Funktion ist standardmäßig aktiviert).
Hinzufügen von Ereignishandlern zu bearbeitbaren Rastern
Es gibt drei Arten von Ereignissen, die zu einem bearbeitbaren Raster hinzugefügt werden können:
- OnChange: Dies wird ausgelöst, wenn der Wert einer Zelle im Raster geändert wird und Sie die Registerkarte verlassen.
- OnRecordSelect: Dies wird ausgelöst, wenn eine Zeile ausgewählt wird. Bei Auswahl mehrerer Zeilen wird dieses Ereignis nicht ausgelöst.
- OnSave: Dies wird ausgelöst, wenn die Änderungen gespeichert werden. Beachten Sie, dass beim Klicken auf die Schaltfläche „Speichern“ im bearbeitbaren Raster, beim Navigieren zu einer anderen Zeile oder bei jeder Aktion wie Sortieren, Filtern oder Gruppieren das Raster automatisch gespeichert und daher das OnSave-Ereignis ausgeführt wird.
Als Beispiel habe ich einen JavaScript-Code geschrieben, der die Telefonnummer des Leads überprüft. Wenn die Telefonnummer mit „+49“ anfängt, wird der Wert von Land automatisch auf „Deutschland“ gesetzt.
Zuerst wurde der Code als Webressource in Dynamics CRM hinzugefügt. Danach wurde unter die Registerkarte Ereignisse die Webressource angefügt und anschließend ein Ereignishandler hinzugefügt.
Nach den Veränderungen soll die Lösung gespeichert und veröffentlicht werden.
Hier sehen Sie, dass sich das Feld Land/Region nach der Eintragung der Telefonnummer ebenfalls geändert hat.
Microsoft Dynamics 365 bietet dir durch seine hohe Flexibilität die Möglichkeit, dein Lead- und Kundenmanagement perfekt auf deine individuellen Anforderungen abzustimmen und damit deinen Erfolg auf das nächste Level zu heben.
Als langjähriger Microsoft-Partner mit viel Erfahrung unterstützen wir dich dabei, das volle Potenzial dieser leistungsstarken Plattform auszuschöpfen. Mit unserem engagierten Support und unserer Expertise in der Weiterentwicklung von Microsoft Dynamics 365 sorgen wir dafür, dass du jederzeit optimal aufgestellt bist – für mehr Effizienz, bessere Kundenbindung und nachhaltiges Wachstum.
Für Dich empfohlen
Ähnliche Artikel

Navigieren im Microsoft Dynamics 365 CRM

Arbeiten mit Microsoft Dynamics 365 CRM Aktivitäten