Wie Sie Benutzer in Microsoft Azure anlegen und löschen
Microsoft Azure (ehemals Windows Azure) ist eine Cloud-Computing-Plattform von Microsoft, die sich in erster Linie an Softwareentwickler richtet. Die Azure-Cloudplattform besteht aus mehr als 200 Produkten und Clouddiensten und wurde dafür konzipiert, Unternehmen bei der Entwicklung neuer Lösungen zu unterstützen. Anwendungen können entwickelt, ausgeführt und verwaltet werden – in mehreren Clouds, lokal oder am Edge. Dabei können Sie die Tools und Frameworks Ihrer Wahl nutzen. Wie Sie in Azure neue Benutzer anlegen oder bestehende löschen, lesen Sie in diesem Blog-Artikel.
Übersicht
1. Benutzer anlegen2. Nachträgliche Bearbeitung (Zuordnung von Lizenzen)
3. Benutzer löschen
1. Benutzer anlegen
Hinweis: Um neue User / Benutzer anlegen zu können, benötigen Sie Administratorrechte.
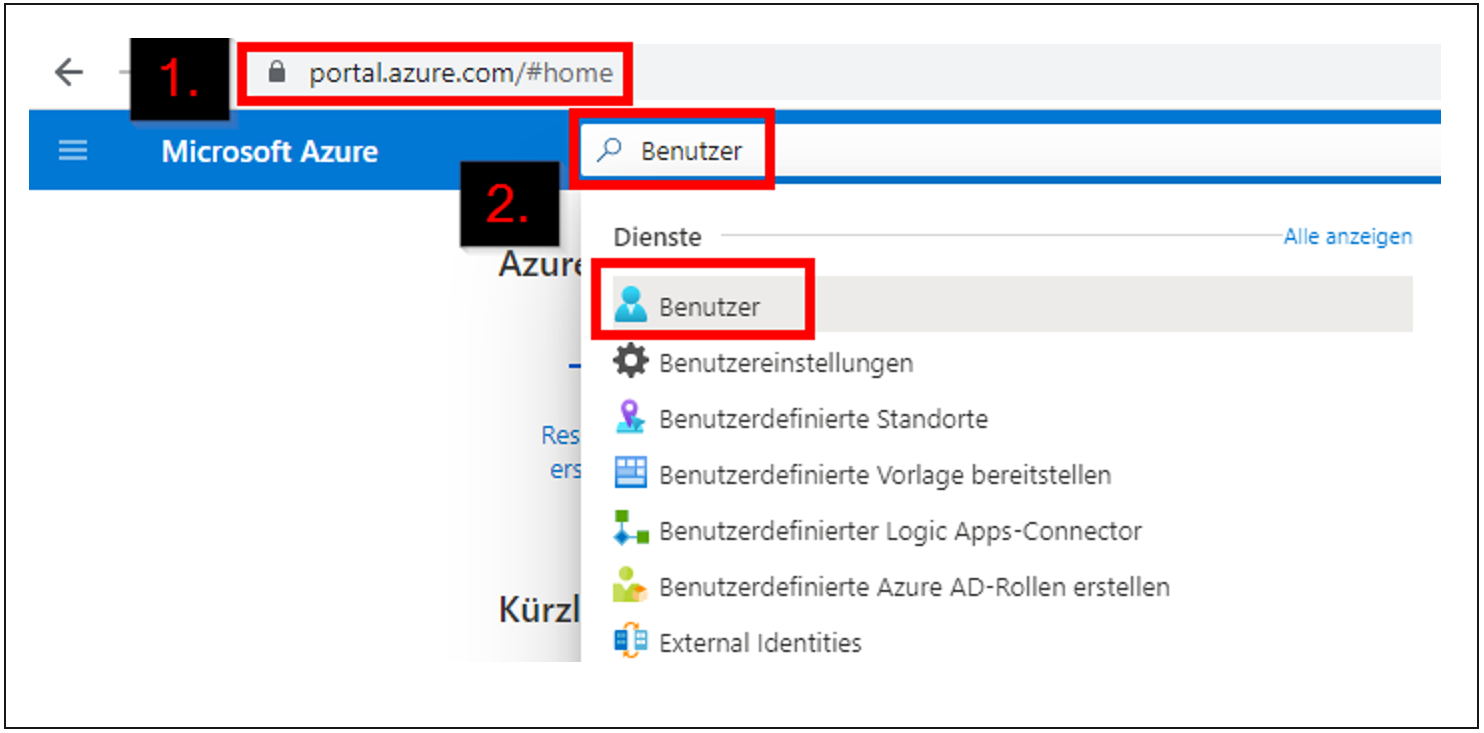
1. Als erstes loggen Sie sich mit ihrem Konto im Azureportal an: Microsoft Azure
2. Als nächstes Tippen Sie in das Suchfeld Benutzer und wählen dieses aus.
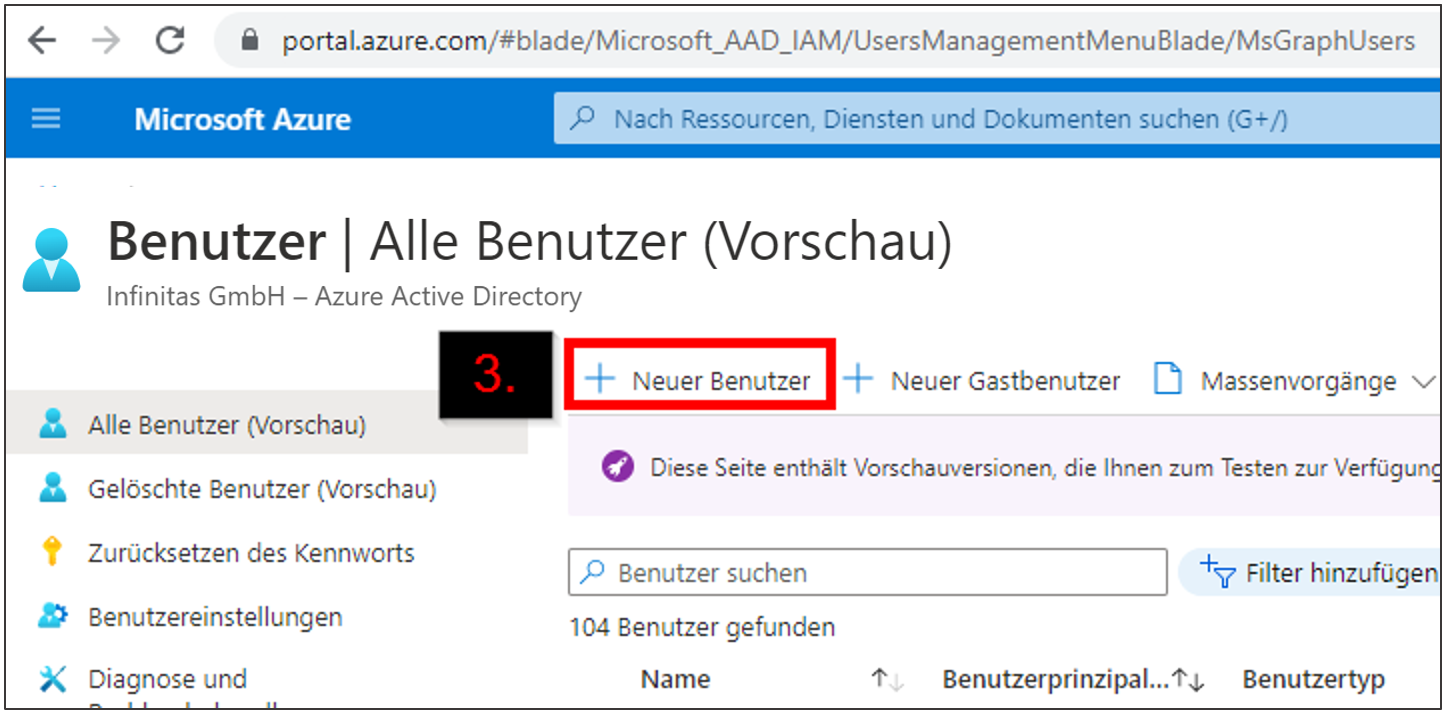
3. In der sich öffnenden Seite wählen Sie „Neuer Benutzer” aus.
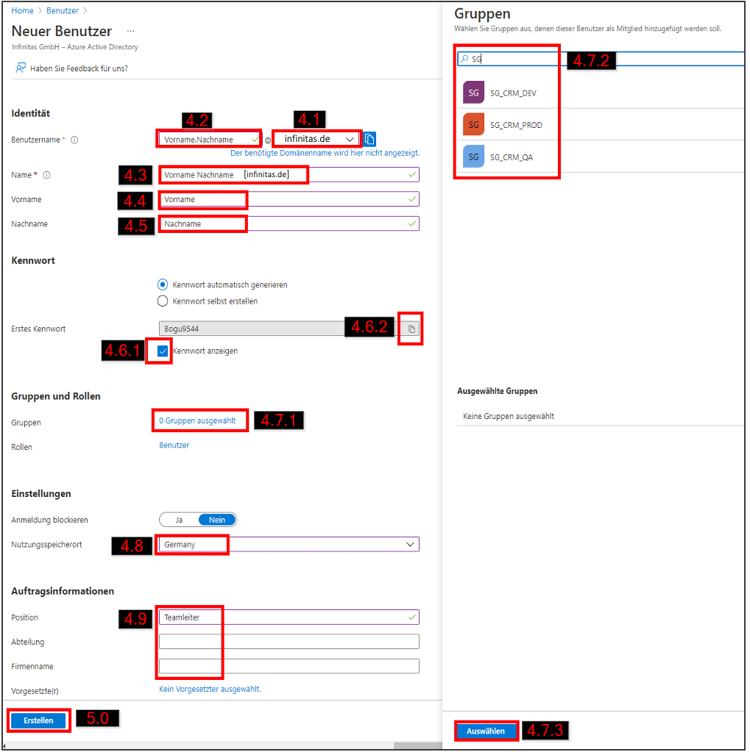
4. Jetzt gelangen Sie in ein neues Fenster. Hier lässt sich der Benutzer nach folgendem Schema anlegen:
4.1 Wählen Sie zuerst die Domäne aus.
4.2 Legen Sie den Benutzernamen fest. Das Schema ist dabei „Vorname.Nachname”
4.3 Das Feld „Name” setzt sich aus “Vorname Nachname [Domäne]” zusammen (die eckigen Klammern beachten!).
4.4 Das Feld „Vorname“ beinhaltet den Vornamen des neuen Besitzers.
4.5 Das Feld „Nachname” beinhaltet den Nachnamen des neuen Besitzers.
4.6.1 Das Passwort wird standardmäßig automatisch generiert. Durch Setzen des Häkchens „Passwort anzeigen“ erscheint weiter rechts ein Symbol zum Kopieren des Passworts.
4.6.2 Jetzt lässt sich das Passwort beispielsweise in eine Exceldatei kopieren. Aus Datenschutzgründen empfiehlt es sich, die erzeugte Datei mit Benutzernamen, E-Mail und Passwort vor dem Versenden in einer Zip Datei zu verschlüsseln.
4.7.1 Durch Anwählen der Gruppen öffnet sich eine Auswahl von Gruppen.
4.7.2 Über das Suchfeld kann dann die gewünschte/n Gruppe/n ausgewählt werden.
4.7.3 Nach Auswahl der Gruppen wird das ganze über den Button “Auswählen” bestätigt. Dieses Vorgehen gilt ebenso für die Rollen.
4.8 Beim Nutzungsspeicherort ist in der Regel Deutschland anzugeben.
4.9 Liegen weitere Informationen (wie z.B. Position, Abteilung und/oder Firmenname) vor, ist es möglich diese einzutragen. Bei diesen Feldern handelt es sich aber um keine Pflichtfelder. Die obigen Felder sollten alle ausgefüllt sein.
5. Nachdem Sie die Eingaben geprüft haben, legen Sie den Benutzer durch Klicken des Buttons „Erstellen” an.
Hinweis: Nach dem Erstellen kann es einen Augenblick dauern, bis der Benutzer in der Tabelle erscheint.
2. Nachträgliche Bearbeitung (Zuordnung von Lizenzen)
Haben Sie einen Benutzer angelegt können Sie diesem im nächsten Schritt eine Lizenz zuordnen, zuvor definierte Felder ändern oder weitere Gruppen und Rechte hinzufügen/ entfernen. Das geht wie folgt:
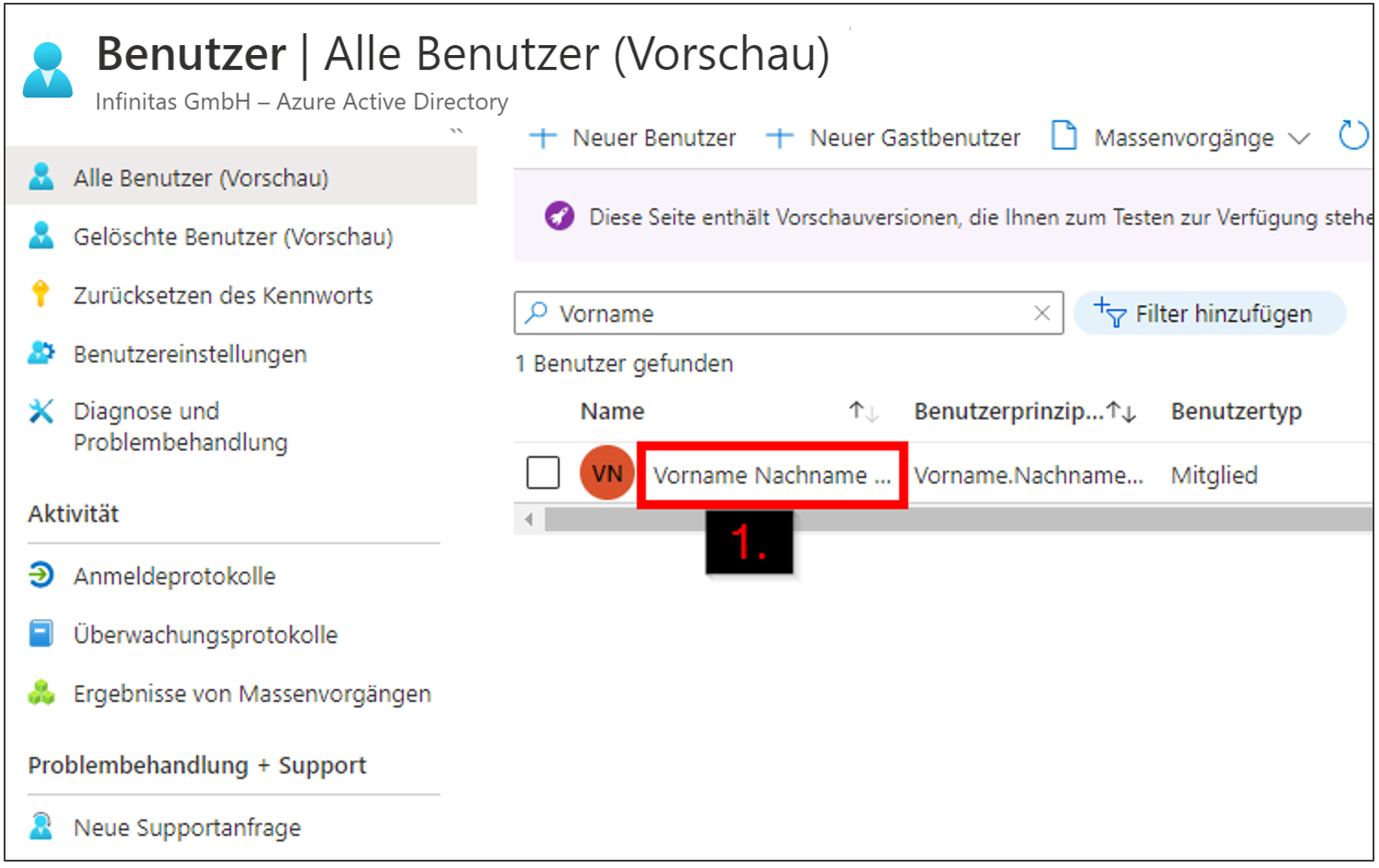
1. Im Portal unter der Ansicht „Benutzer” klicken Sie auf den Benutzer, dem Sie eine Lizenz zuweisen möchten. Jetzt gelangen Sie in die Profil Ansicht. Diese ist etwas anders aufgebaut als beim Anlegen eines Benutzers.
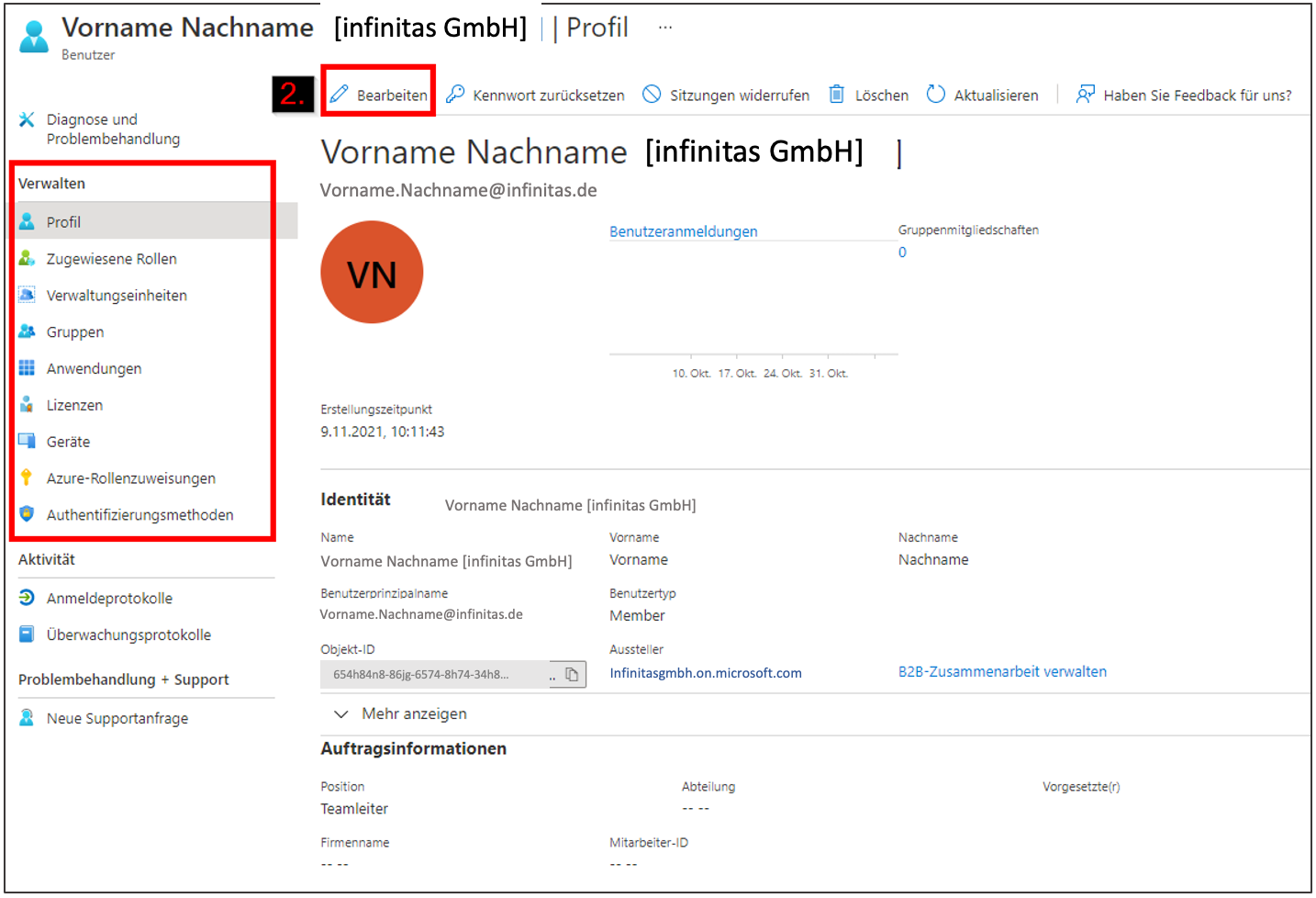
2. Möchten Sie zuvor deklarierte Felder ändern, klicken Sie auf den Reiter "Bearbeiten". Sie werden jedoch nicht alle Felder beim Erstellen eines Benutzers vorfinden. Beispielsweise die Rollen oder Gruppen finden Sie links unter dem Punkt „Verwalten”.
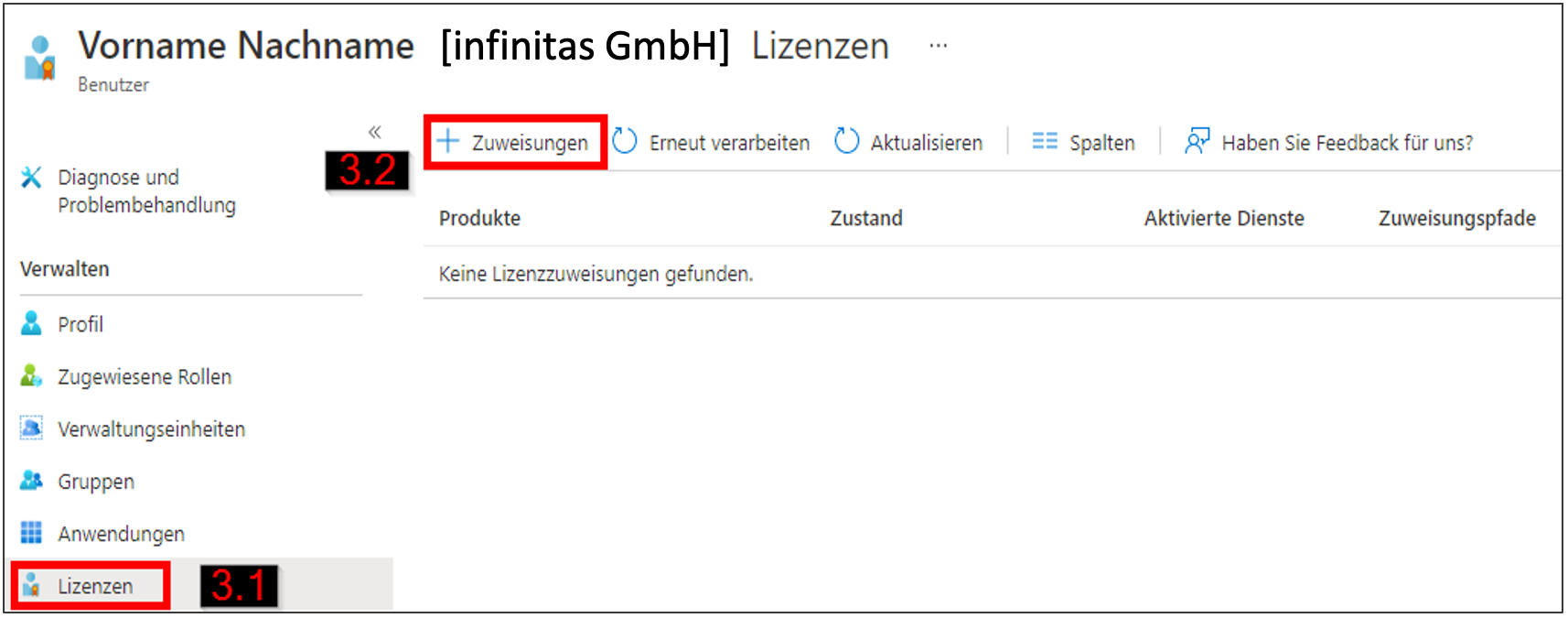
3.1 Möchten Sie dem Benutzer eine Lizenz zuordnen, wählen Sie „Lizenzen” aus
3.2 und klicken anschließend auf „Zuweisungen”.
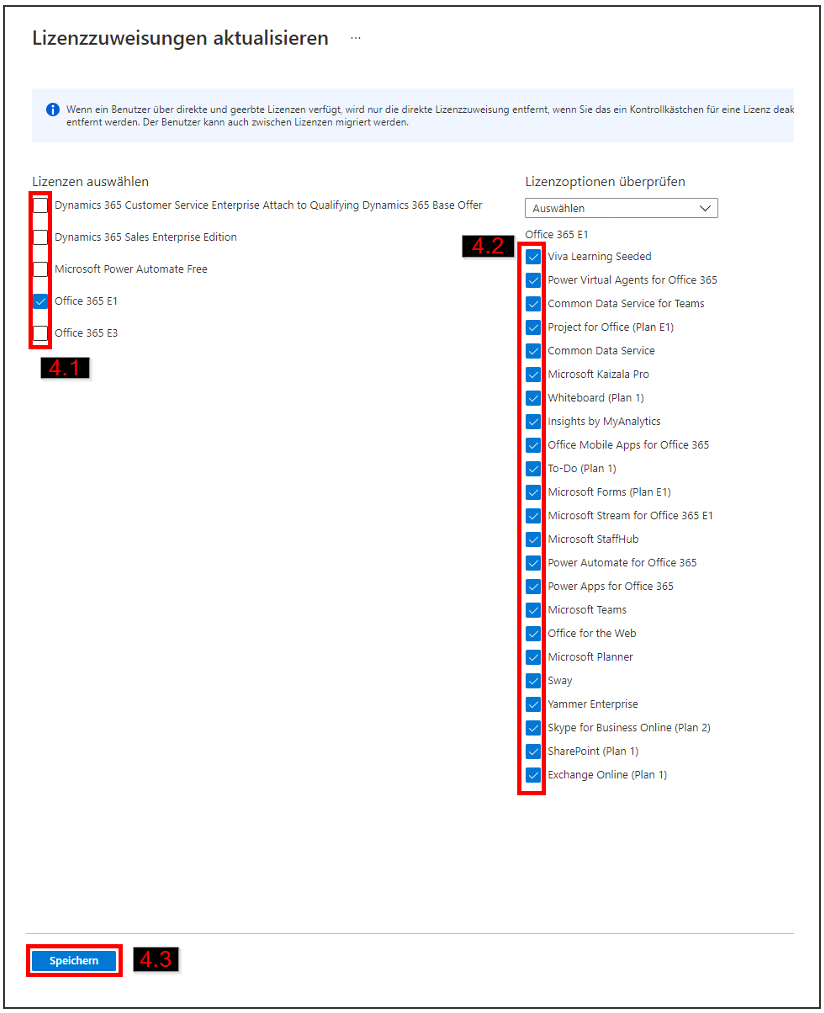
4.1 In der sich nun öffnenden Ansicht können Sie die geeignete Lizenz auswählen.
4.2 Nach Auswahl erscheinen in der rechten Spalte zugehörige Programme und Dienste. Diese können Sie je nach Bedarf auswählen.
4.3 Nachdem Sie die Zuordnung der einzelnen Lizenzen überprüft haben, klicken Sie auf „Speichern”
3. Benutzer löschen
Wird ein User nicht mehr benötigt, lässt sich dieser wie folgt löschen:
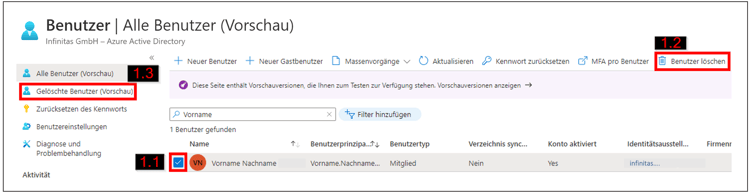
1.1 Sie wählen in der Ansicht "Alle Benutzer (Vorschau)" den zu entfernenden User aus.
1.2 Wählen anschließend den Reiter “Benutzer löschen” aus (sollte dies nicht angezeigt werden, klicken Sie auf die drei Punkte, um weitere Reiter anzuzeigen). Im letzten Schritt müssen Sie die Löschung noch einmal bestätigen.
1.3 Danach ist der gelöschte Benutzer für 30 Tage unter der Ansicht “Gelöschte Benutzer (Vorschau)” vorzufinden. Danach wird der Nutzer permanent gelöscht.
Microsoft Dynamics 365 bietet dir durch seine hohe Flexibilität die Möglichkeit, dein Lead- und Kundenmanagement perfekt auf deine individuellen Anforderungen abzustimmen und damit deinen Erfolg auf das nächste Level zu heben.
Als langjähriger Microsoft-Partner mit viel Erfahrung unterstützen wir dich dabei, das volle Potenzial dieser leistungsstarken Plattform auszuschöpfen. Mit unserem engagierten Support und unserer Expertise in der Weiterentwicklung von Microsoft Dynamics 365 sorgen wir dafür, dass du jederzeit optimal aufgestellt bist – für mehr Effizienz, bessere Kundenbindung und nachhaltiges Wachstum.
Für Dich empfohlen
Ähnliche Artikel

Microsoft Dynamics 365 CRM: Duplikate erkennen und zusammenführen

Datensätze in Microsoft Dynamics 365 CRM mittels JavaScript kopieren



