Teilen
Vorheriger Artikel
← CRM-Systeme und ihr Mehrwert für den Vertrieb
Nächster Artikel
Warum der Sales Funnel im Inbound-Marketing richtungsweisend ist →
Sicherheit geht vor. Das gilt vor allem bei elektronischem Zahlungsverkehr, Anmeldeverfahren an Cloud-Services, z. B. Kundenmanagementsystemen sowie Zugang zu Netzwerken oder Rechnersystemen. Wie Du aus Admin- und Benutzersicht die Multi-Faktor-Authentifizierung (MFA) im Azure Active Directory von Microsoft einrichtest, zeigt Dir dieser Blogartikel Schritt für Schritt.
Alex Weinert (Directory of Identity Security bei Microsoft) beschreibt dies sehr gut in seinem informativen Blogbeitrag Your Pa$$word doesn't matter:
„Ihr Kennwort ist nicht wichtig, aber MFA! Basierend auf unseren Studien ist Ihr Konto bei Verwendung von MFA mehr als 99,9 % weniger wahrscheinlich gefährdet."
Es kommt demnach nicht auf die Komplexität eines Passworts an, oder ob man es regelmäßig aktualisieren muss. Stattdessen ist es viel entscheidender, einen weiteren Faktor in die Authentifizierung einzubauen, welcher nicht aus der Ferne gehackt werden kann. Sehen wir uns an, wie Du diese Multi-Faktor-Authentifizierung zu Deiner Sicherheit einrichtest kannst:
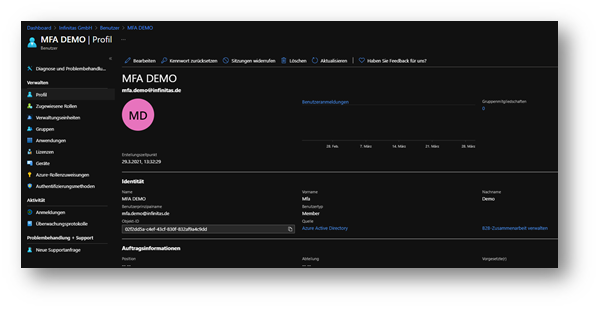
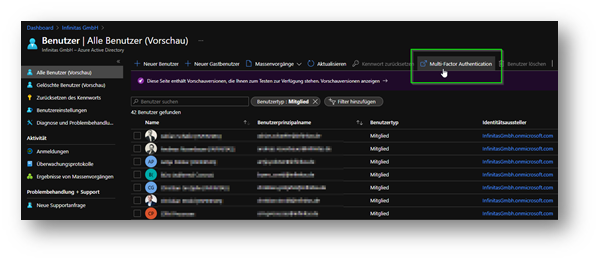
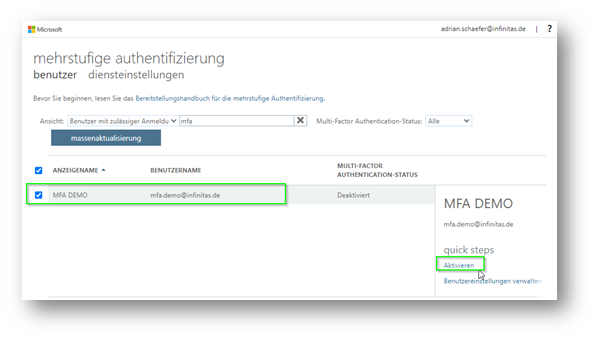
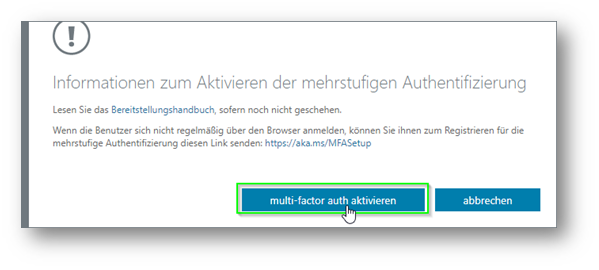
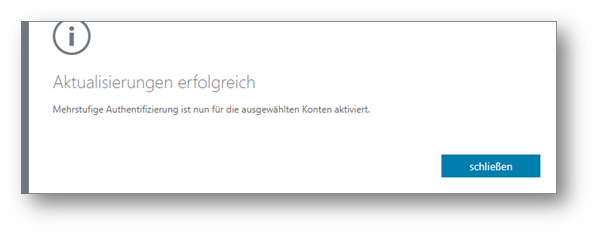

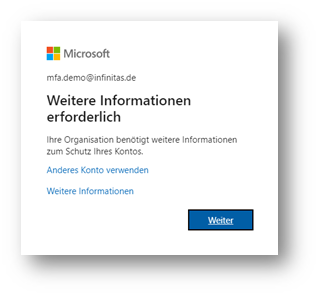
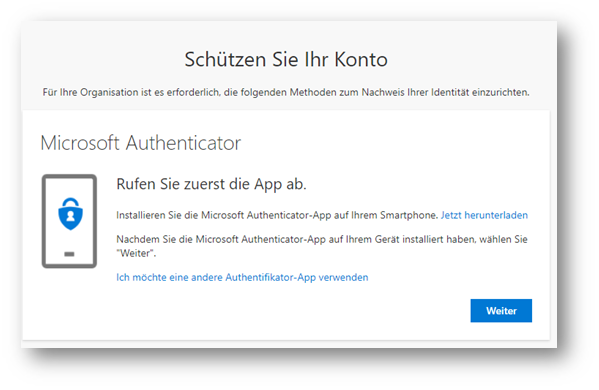
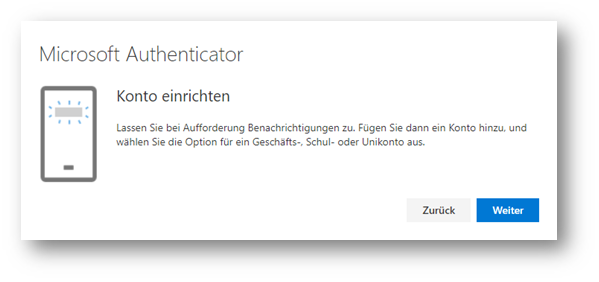
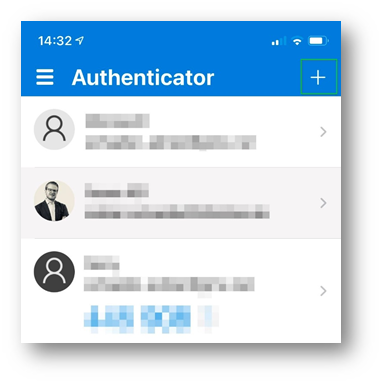
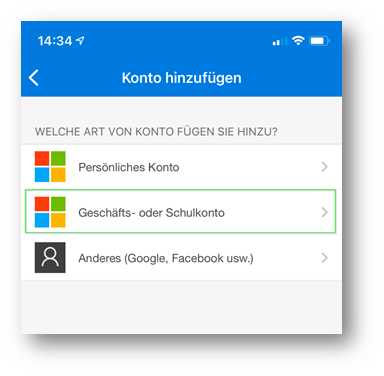
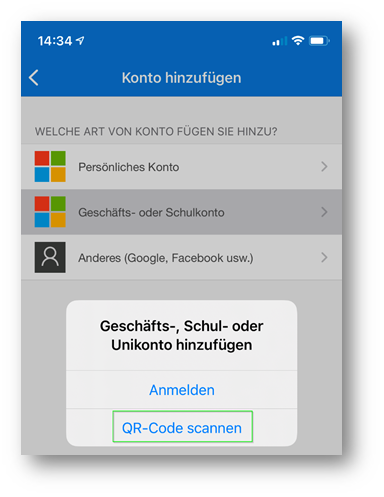
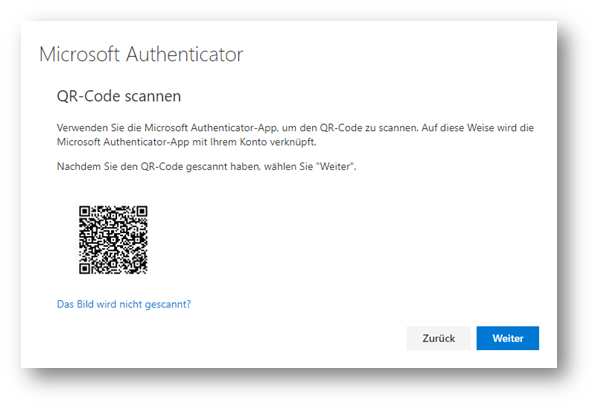
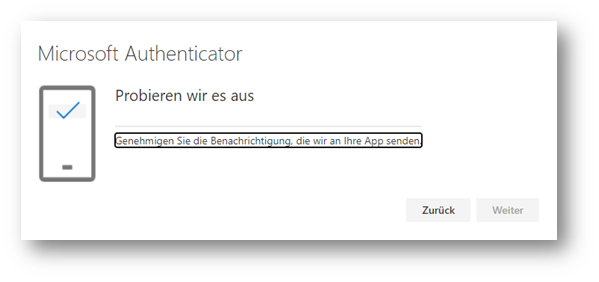
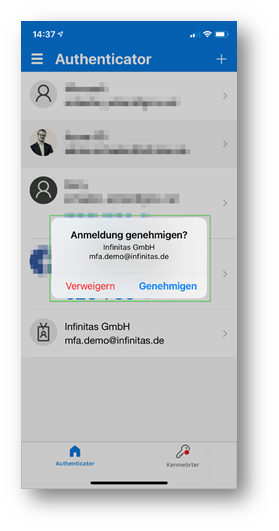
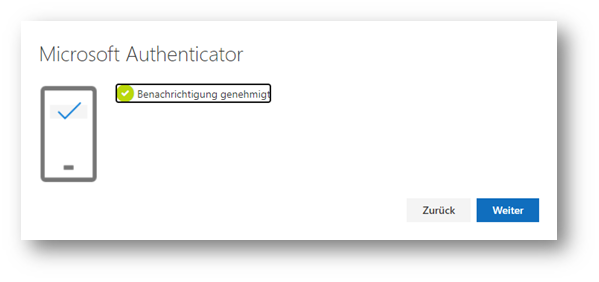
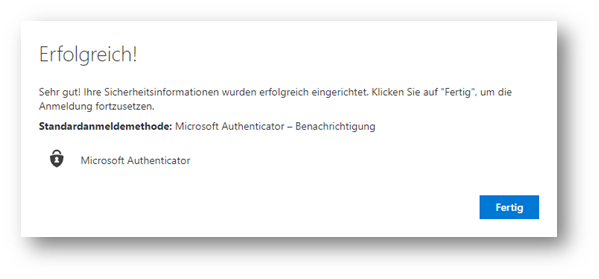
Microsoft Dynamics 365 bietet dir durch seine hohe Flexibilität die Möglichkeit, dein Lead- und Kundenmanagement perfekt auf deine individuellen Anforderungen abzustimmen und damit deinen Erfolg auf das nächste Level zu heben.
Als langjähriger Microsoft-Partner mit viel Erfahrung unterstützen wir dich dabei, das volle Potenzial dieser leistungsstarken Plattform auszuschöpfen. Mit unserem engagierten Support und unserer Expertise in der Weiterentwicklung von Microsoft Dynamics 365 sorgen wir dafür, dass du jederzeit optimal aufgestellt bist – für mehr Effizienz, bessere Kundenbindung und nachhaltiges Wachstum.
Ähnliche Artikel


