Microsoft Cloud Services: Arbeiten mit Dynamics 365 CRM & Office 365
Um im Wettbewerb mit der Konkurrenz zu bestehen, müssen Unternehmen heutzutage mobiler sein als je zuvor. Mitarbeiter müssen in der Lage sein, auf ihre Daten im Kundenmanagement von mehreren Standorten und/oder über verschiedene Geräte zu zugreifen. Zudem sollte die eingesetzt Technologie flexibel auf das Unternehmenswachstum anpassbar sein. Es überrascht daher nicht, dass immer mehr Unternehmen auf Cloud-basierte Lösungen wie Office 365 umstellen. Office 365 ist so konzipiert, dass es flexibel ist, wenn sich die geschäftlichen Anforderungen ändern.
Im Einsatz mit dem CRM Microsoft Dynamics 365 ist es ein leistungsstarkes Tool für geschäftlichen Erfolg. Mit Office 365 können Sie:
- Office-Produkte auf mehreren Geräten verwenden, einschließlich Tablets, Laptops und Telefonen.
- Dokumente automatisch in einem Cloud-Speicher wie SkyDrive oder SharePoint speichern, abhängig von Ihren Einstellungen und Ihrer Konfiguration.
- Besprechungen planen und leiten, E-Mails oder Sofortnachrichten senden und Sprach- oder Videoanrufe aus Ihrer Kontaktliste heraus führen.
- Lync- und Skype-Integrationen nutzen.
Weitere Informationen zum Arbeiten mit Office 365 finden Sie in den folgenden Abschnitten:
- Serviceanfrage erstellen
- Persönliche Daten ändern
- Persönliches Passwort ändern
- Konvertieren eines Testkontos in ein kostenpflichtiges Abonnement Im Admin Center anmelden
- Anmelden im Admin Center
- Verwaltungsrollen definieren
- Office 365 Community und Ressourcen
- Lizenzen kaufen
- Abonnements verwalten
- Benutzer hinzufügen
- Benutzer importieren im Microsoft 365
- Löschen eines Benutzerkontos
- Lizenzen zuweisen
Serviceanfrage erstellen
Wenn Sie Fragen oder Probleme mit Ihrem Office 365 haben, verfügt Microsoft über ein reaktionsfähiges und sachkundiges Support-Team. Um Unterstützung für Office 365 oder Dynamics 365 Online zu erhalten, navigieren Sie zur Seite "Admin Center" im Office 365 Portal und klicken Sie im Menüband "Support" des Office 365 Admin Center-Dashboards auf " Neue Serviceanfrage". Von hier aus können Sie eine neue Anfrage erstellen und Details zu Ihrem Problem angeben. Es meldet sich dann ein Microsoft-Techniker in kürze bei Ihnen (normalerweise am selben Tag und oft innerhalb von Minuten), um Sie bei ihrem Problem zu unterstützen.
Um ein Serviceanfrageticket mit dem Office 365-Team per Telefon zu erstellen, wählen Sie einfach +49(0)180 6 67 22 55
Hinweis: Diese Nummer gilt nur für Deutschland/Europa Office 365-Clients.
Persönliche Daten ändern
Im Microsoft Office 365-Portal können nicht nur Unternehmensadministratoren persönliche Einstellungen ändern, sondern auch jeder Benutzer. Dazu gehören Informationen wie Firmenadresse und Telefon, Software-Downloads, Passwortänderungen, Kontakteinstellungen, Sprache und mehr. Um diese Informationen anzuzeigen oder zu ändern, klicken Sie auf das Office 365-Einstellungssymbol in der oberen rechten Ecke.
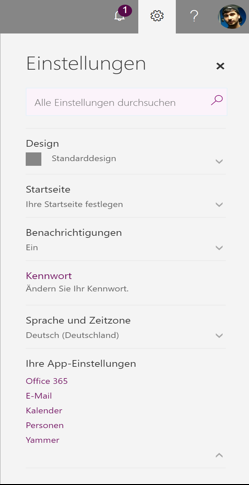
(Bildquelle: infinitas GmbH)
Persönliches Passwort ändern
Wenn Sie das Kennwort für Ihr Konto ändern möchten, wechseln Sie zum Abschnitt „Office 365-Einstellungen“ im Microsoft Office Portal. Jeder Benutzer (nicht nur Firmenadministratoren) kann sein Passwort ändern.
Klicken Sie auf der Seite Office 365-Einstellungen auf „Kennwort“. In Ihrem Konto werden Sie umgehend aufgefordert, sich aus Sicherheitsgründen erneut anzumelden. Nachdem Sie sich erfolgreich in Ihrem Konto angemeldet haben, geben Sie Ihr altes Passwort und zweimal Ihr neues Passwort ein. Klicken Sie anschließend auf „Speichern“.
HINWEIS: Global- oder Password Admins können die Passwörter für alle Benutzerkonten zurücksetzen. Das Zurücksetzen eines Passworts bietet die Möglichkeit eines temporären Passworts an. Der Benutzer meldet sich mit seinem Benutzernamen (E-Mail-Adresse) sowie seinem temporären Kennwort beim Microsoft Office 365-Portal an und wird aufgefordert das Passwort zu ändern.
Konvertieren eines Testkontos in ein kostenpflichtiges Abonnement
Wenn Sie eine Microsoft Dynamics 365 Online-Testversion verwenden, können Sie Ihr Konto in ein kostenpflichtiges Abonnement umwandeln. Durch den Kauf Ihres Abonnements erhalten Sie uneingeschränkten Zugang auf die Kommunikations- und Kollaboration-Tools, die Sie während Ihrer Testphase genutzt haben. Klicken Sie im Admin Center im Menü auf der linken Seite auf „Abrechnung“ und dann auf „Dienste kaufen“.
Suchen Sie hier Ihren Dynamics 365-Dienst und bewegen Sie den Mauszeiger über das Menü ... oben rechts und klicken Sie auf „Jetzt kaufen“.
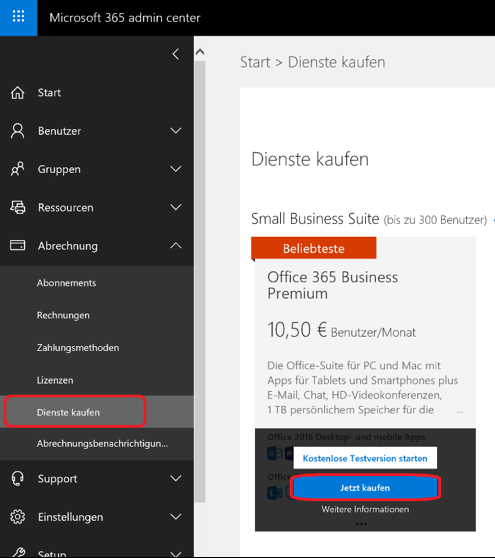
(Bildquelle: infinitas GmbH)
Geben Sie Ihre Adressinformationen ein und passen Sie Ihre Bestellung an, indem Sie die Anzahl der Lizenzen auswählen, die Sie bestellen möchten. Sobald Sie die Anzahl der gewünschten Lizenzen erreicht haben, klicken Sie auf „Bestellung aufgeben“.
Hinweis: Um eine Lizenz von Ihrem Konto zu entfernen, müssen Sie ein Serviceanfrageticket bei Microsoft aufgeben.
Anmelden im Admin Center
Das Microsoft Office 365 Admin Center ist das Webportal, über das der Serviceadministrator die Benutzerkonten und Unternehmenseinstellung für jedes der von Ihnen abonnierten Office 365- bzw. Dynamics 365 Online Dienste verwalten kann. Über das Office 365 Admin Center können Administratoren ebenfalls Dynamics 365 Online, Exchange Online, Share Point und Lync Online verwalten. Der Vorteil ist, dass all dies innerhalb einer Benutzeroberfläche möglich ist.
Um sich in der Office 365-Systemsteuerung anzumelden, öffnen Sie den Browser Ihrer Wahl und navigieren Sie zum „Microsoft Online Portal“ .Geben Sie Ihren Benutzernamen und Ihr Passwort ein. Dies bringt Sie zum unten gezeigten Bildschirm (Admin Center), natürlich nur sofern Sie Administrator sind.
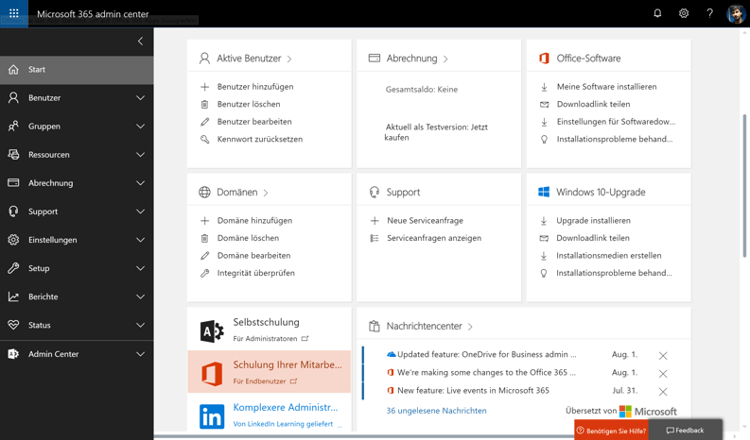
(Bildquelle: infinitas GmbH)
Verwaltungsrollen definieren
Wenn Sie ein aktives Office 365- oder Dynamics CRM Online-Konto oder eine aktive Testversion haben, werden Sie als globaler Administrator für Ihr Unternehmenskonto voreingestellt. Das Festlegen administrativer Rechte für Ihr Unternehmen ist wichtig und sollte entweder von hochrangigen Mitarbeitern des Unternehmens oder von der technischen Abteilung des Unternehmens ausgeführt werden.
Sie haben sechs Verwaltungsoptionen, die Sie zuweisen können: Global, Abrechnung, Benutzerverwaltung, Service, Passwort und Benutzer-Admin. Die Rolle "Globaler Administrator" hat volle Zugangsberechtigungen auf alle Vorgänge Ihrer Organisation. Im Zuge des Hinzufügens neuer Benutzer, legen Sie auch die Benutzerrolle fest. Weitere Informationen zu den Administratorenrollen finden Sie direkt bei Microsoft im Artikel in Office 365 .
Office 365 Community und Ressourcen
Im Office 365 Admin Center finden Sie auf der rechten Seite des Bildschirmes unter dem Fragezeichen-Symbol Hilfe Ressourcen und einen Community Abschnitt. Diese schnellen Links können für neue Benutzer nützlich sein, um mit Microsoft 365 warm zu werden.
Der Community-Bereich ist eine hervorragende Quelle, wo Sie Fragen stellen, Lösungen posten und Blogs überprüfen können. Die meisten Q&A Berichte und Blogposts stammen direkt von Microsoft- Vertretern oder Partnern.
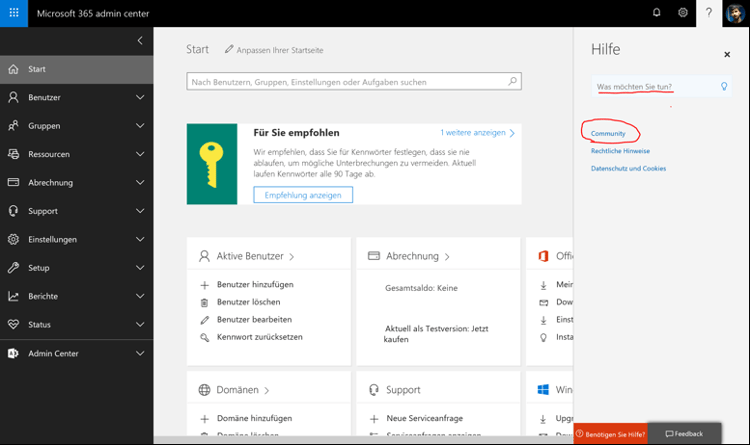
(Bildquelle: infinitas GmbH)
Lizenzen kaufen
Um Lizenzen im Microsoft Office 365-Portal zu erwerben, müssen Sie ein Globaler- oder Abrechnungsadministrator für das Konto Ihres Unternehmens sein.
Klicken Sie im Admin-Center auf der linken Seite auf Einkaufsdienste. Auf dieser Seite können Sie Ihre Dynamics 365 Online- und Office 365-Lizenzen erwerben, indem Sie auf „Jetzt kaufen“ klicken.
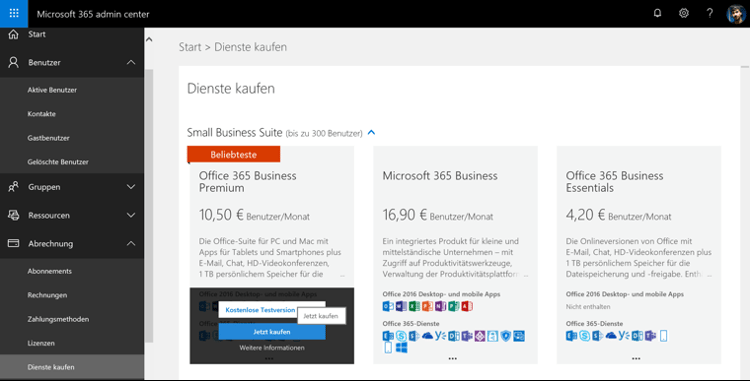
(Bildquelle: infinitas GmbH)
Passen Sie Ihre Bestellungen an, indem Sie Ihre Adressen eingeben und dann die Anzahl der Lizenzen auswählen, die Sie bestellen möchten. Sobald Sie die Anzahl der gewünschten Lizenzen erreicht haben, klicken Sie auf „Weiter“. Klicken Sie nun auf „Bestellung aufgeben“.
Befolgen Sie nun die drei Schritte, die Microsoft für den Erwerb Ihrer Lizenzen vorsieht. Wenn Sie Ihrem Abonnement weitere Lizenzen hinzufügen, weitere Lizenzen erwerben oder andere Office 365-Pläne hinzufügen möchten, können Sie dies ebenfalls im Bereich für Einkaufsdienste im Admin Center machen.
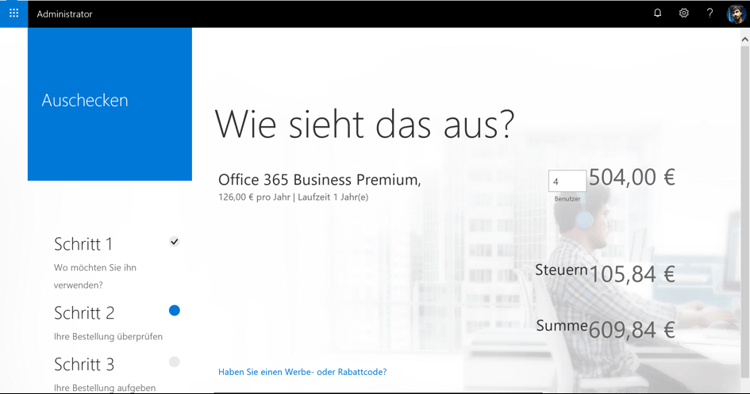
(Bildquelle: infinitas GmbH)
Abonnement verwalten
Wenn Sie in einer Office 365-Testversion sind oder bereits Lizenzen erworben haben, können Sie Ihr Abonnement im Microsoft Office 365-Portal verwalten.
Klicken Sie auf der linken Seite des Admin Center auf „Lizenzierung“. Hier werden Ihre Office 365- und Dynamics 365 Online-Abonnements angezeigt. Durch Klicken auf eines Ihrer Abonnements können Sie folgendes tun
- Abrechnung anzeigen
- Aktivieren oder deaktivieren der automatischen Verlängerung
- Zahlungsdetails bearbeiten
- Partner festlegen
Benutzer hinzufügen
Um einen Benutzer zu Office 365 hinzuzufügen, navigieren Sie im Admin Center zu den Benutzern auf der linken Seite. Klicken Sie hier auf „Aktive Benutzer“ und dann auf „+Benutzer hinzufügen“.
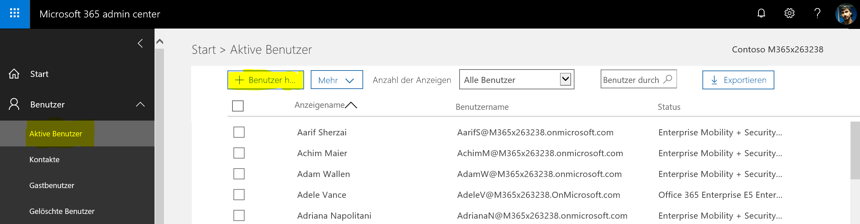
(Bildquelle: infinitas GmbH)
Geben Sie den Namen des Benutzers, den Anzeigenamen und den Benutzernamen ein. Füllen Sie anschließend die Kontaktinformationen des Benutzers aus.
Wählen Sie im Bereich Passwort aus, ob Sie automatisch ein Passwort generieren oder selbst ein Passwort erstellen möchten. Außerdem können Sie auswählen, ob die Benutzer aufgefordert werden sollen, das initiale Passwort nach der ersten Anmeldung zu ändern.
Im Abschnitt Rollen können Sie eine der folgenden Optionen auswählen:
Benutzer (kein Administratoren-Zugriff)
Diese Option schließt jegliche administrative Berechtigungen aus..
Globaler Administrator
Dieser Benutzer hat Zugriff auf alle Funktionen im Admin Center und kann andere globale Admin-Benutzer erstellen.
Angepasster Administrator
Wenn Sie diese Option auswählen, wird eine neue Dropdown-Liste angezeigt, in der Sie auswählen können, welche Rollen für bestimmte Bereiche von Office 365 vergeben werden.
Benutzer importieren im Microsoft 365
Klicken Sie auf der Seite Benutzer und Gruppen auf das Menü „Mehr“ und wählen Sie „Mehrere Benutzer importieren“ aus.
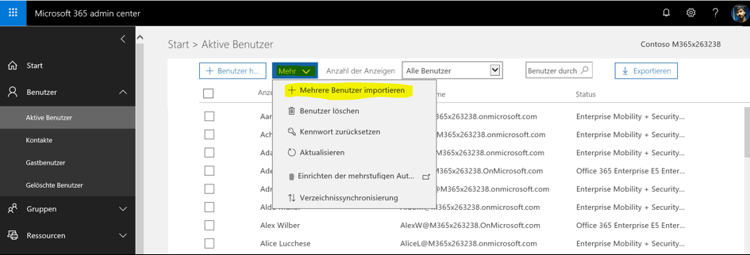
(Bildquelle: infinitas GmbH)
Wählen Sie die CSV-Datei aus, aus der Sie die Bulk-Datei importieren möchten. Wählen Sie die entsprechende Datei aus und klicken Sie dann auf „Weiter“.
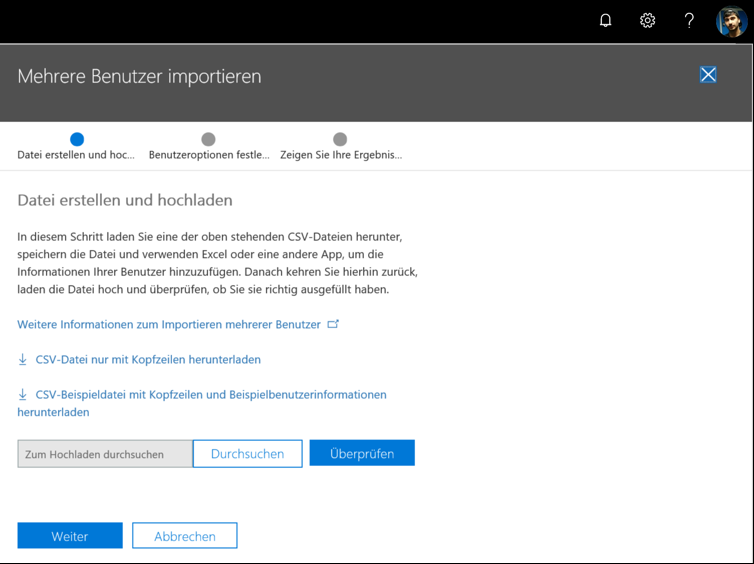
(Bildquelle: infinitas GmbH)
Klicken Sie auf der Seite Einstellungen auf „Weiter“ und dann auf der Seite Lizenzen zuweisen auf „Senden“.
Löschen eines Benutzerkontos
Auf der Seite Benutzer und Gruppen sehen Sie alle Nutzer, die Ihrem Unternehmen hinzugefügt wurden.
Verwenden Sie das Suchfeld, um den Namen des Benutzers zu finden, den Sie entfernen möchten.
Wenn Sie den Benutzer gefunden haben, aktivieren Sie das Kontrollkästchen links neben dem Namen und klicken Sie im Benutzer Bereich auf „Benutzer löschen“.
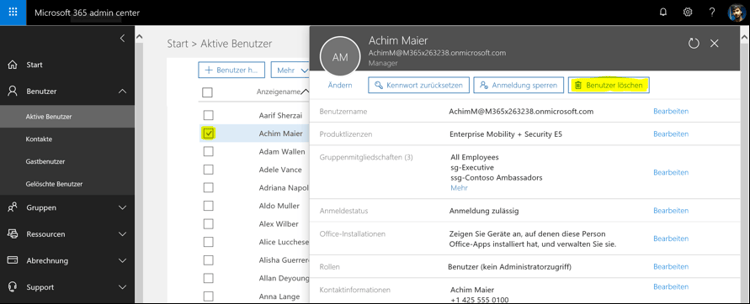
(Bildquelle: infinitas GmbH)
Im Anschluss fragt Sie das System, ob Sie den Benutzer wirklich löschen möchten.
Klicken Sie auf „Ja“, um diesen Benutzer zu entfernen. Sie können mehrere Benutzer gleichzeitig löschen, indem Sie mehrere Benutzer mithilfe der Kontrollkästchen auswählen
Hinweis: Nach dem Löschen zahlen Sie weiterhin für das Abonnement des gelöschten Nutzers. Sie müssen ein Serviceanfrageticket bei Microsoft öffnen, um das kostenpflichtige Abonnement zu deaktivieren.
Hinweis: Sie können gelöschte Benutzer-Konten im Abschnitt „Gelöschte Benutzer“ auf der Seite des Benutzers und der Gruppe wiederherstellen.
Lizenzen zuweisen
Das Zuweisen von Lizenzen kann während des Hinzufügens von Benutzern erfolgen oder Sie können den entsprechenden Benutzer in der Auswahl der aktiven Benutzer auswählen und ihm die gewünschte Lizenz zuweisen.
Für Dich empfohlen
Ähnliche Artikel

DocumentsCorePack für Dynamics 365 CRM installieren und konfigurieren

Arbeiten mit Geschäftsprozessflüssen in Microsoft Dynamics 365 CRM




