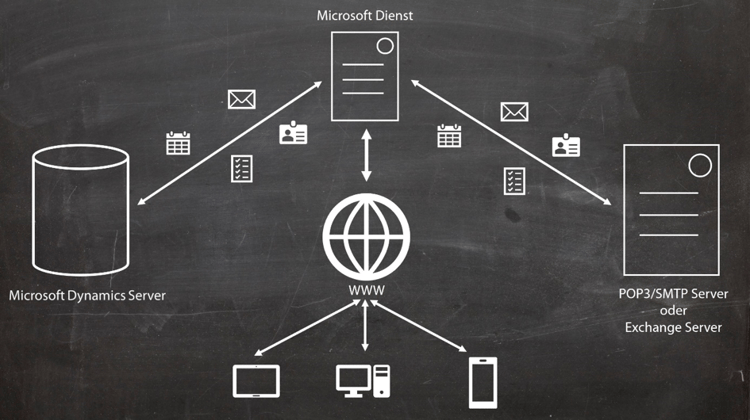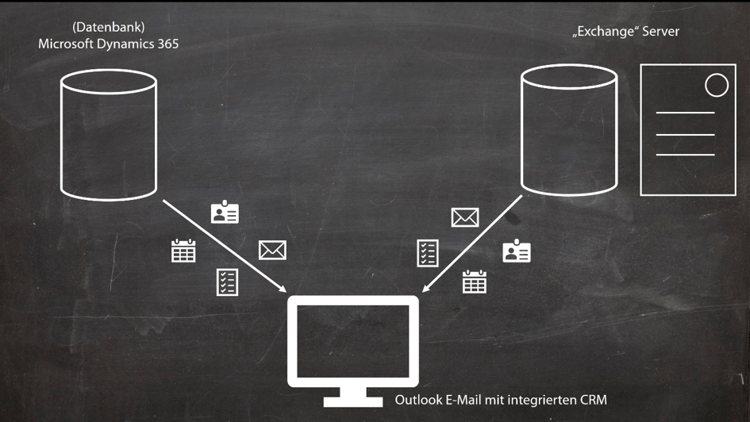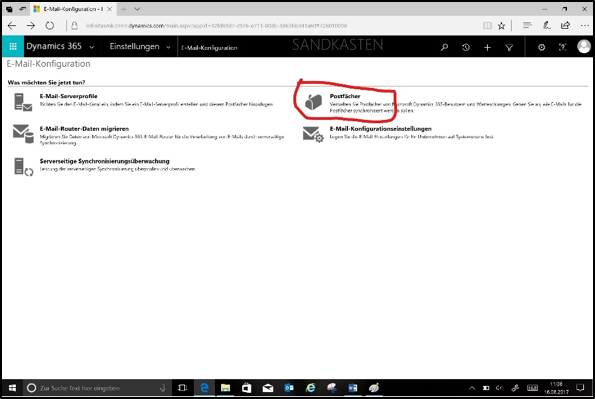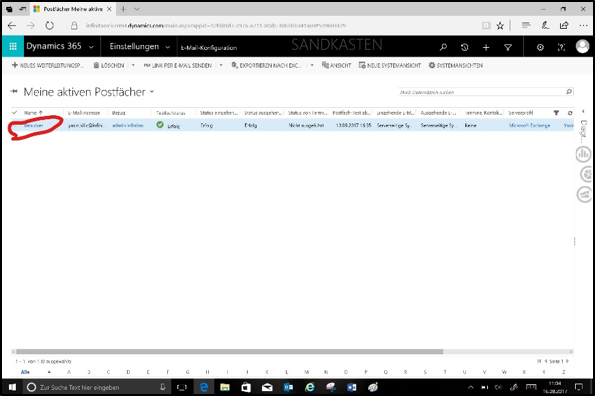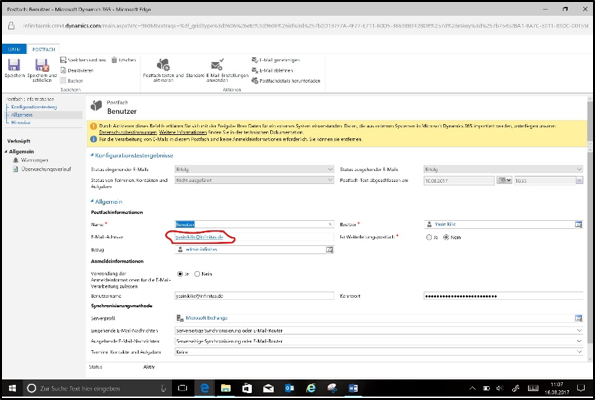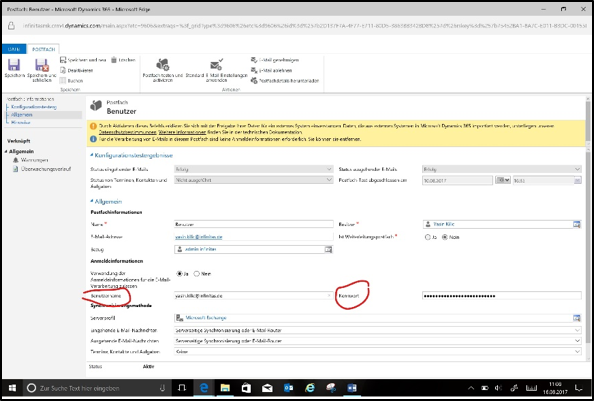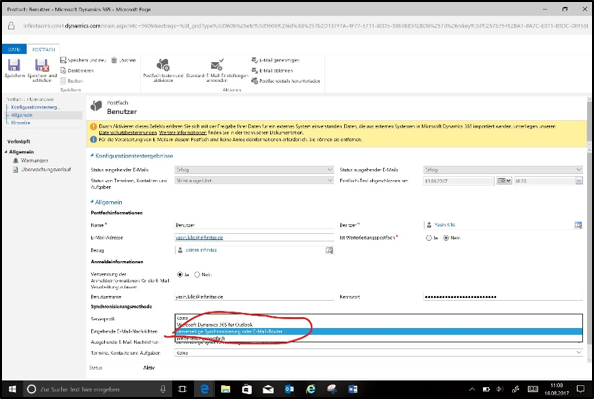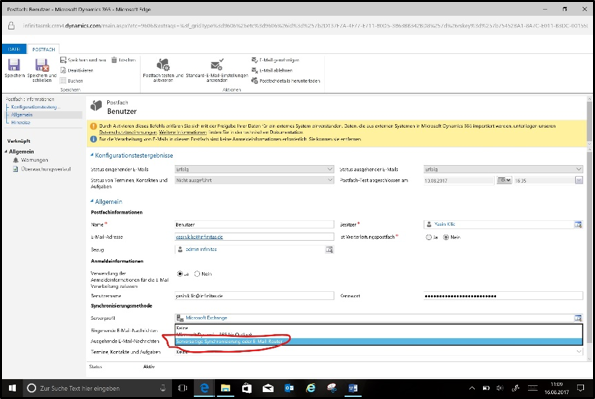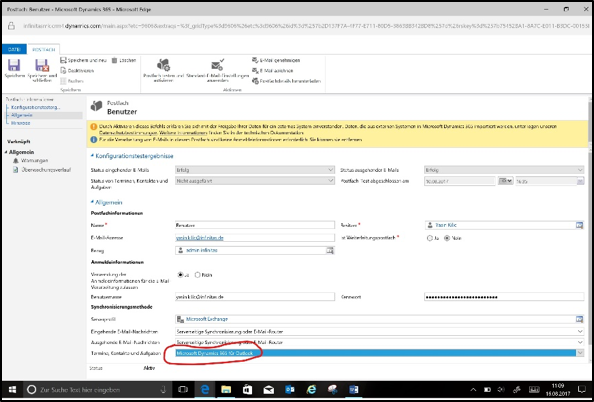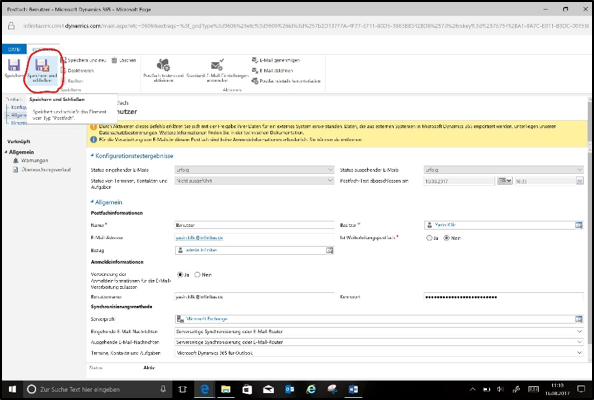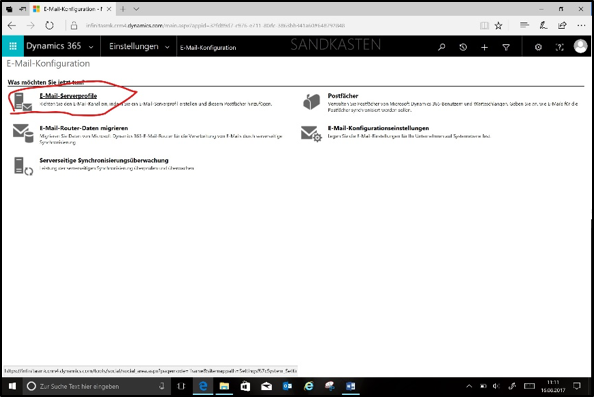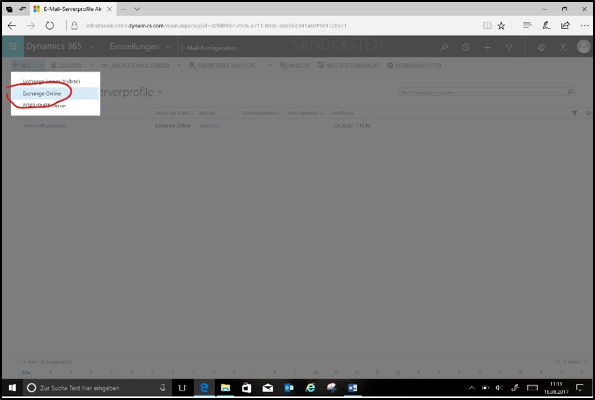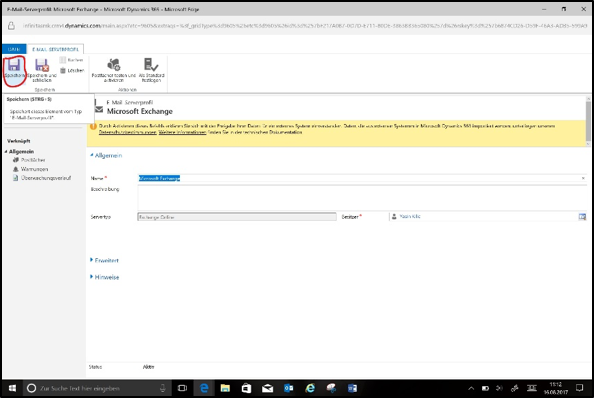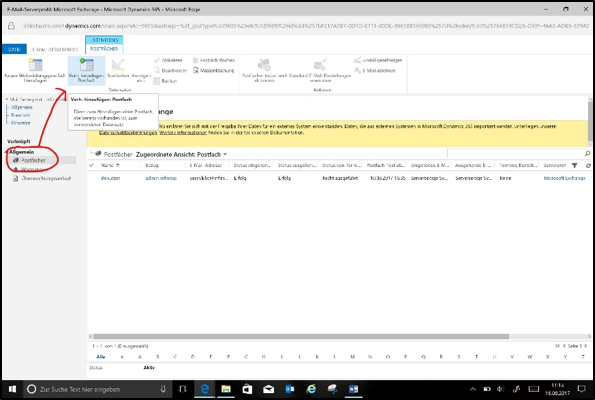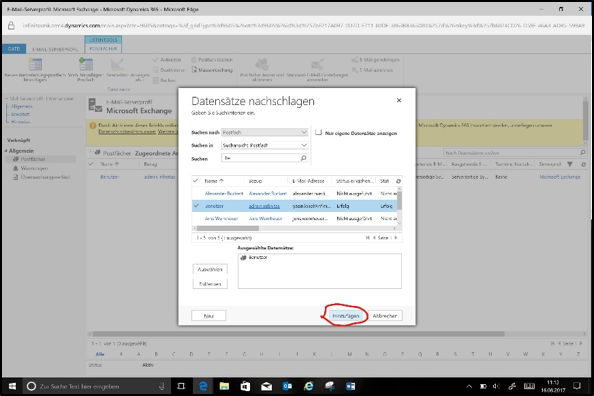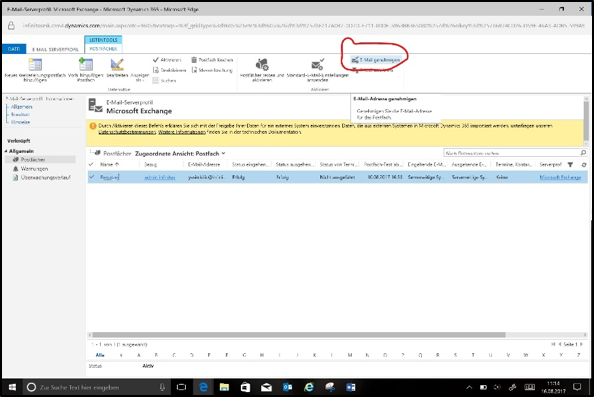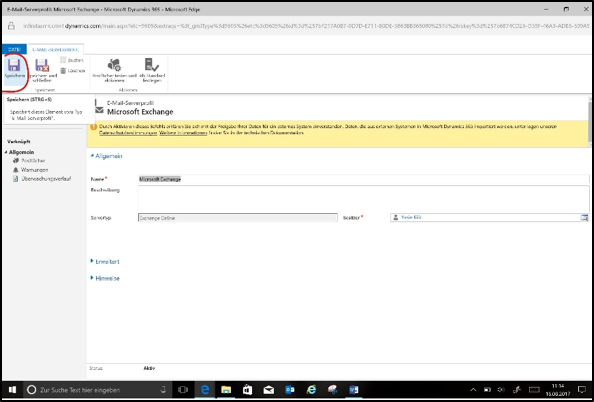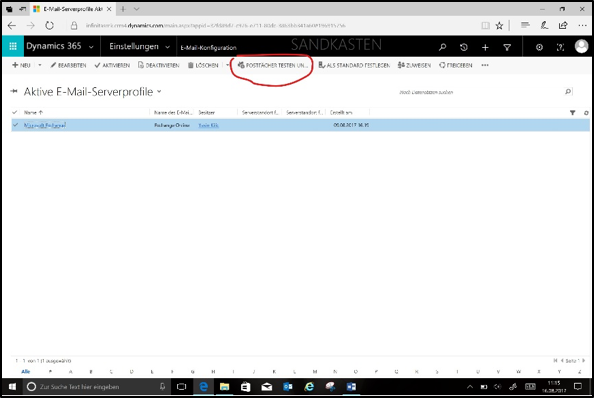Wie Sie mittels E-Mail-Konfiguration CRM und E-Mail Server verbinden.
In diesem Beitrag zeigen wir Ihnen, wie Sie viel Zeit sparen können, in dem Sie mittels einer E-Mail-Konfiguration ein Microsoft Dynamics 365 CRM und einen E-Mail Server synchronisieren. E-Mails können so direkt über das CRM an Kunden verschicken werden.
Mittels E-Mail-Konfiguration CRM und E-Mail Server verbinden
Welche Vorteile hat man davon?
Durch die Synchronisation von Microsoft Dynamics 365 CRM und einem E-Mail Server ist man in der Lage, an alle Kunden parallel E-Mails zu versenden ohne jegliche Zeitverluste. Außerdem hat man die Möglichkeit, alle Abläufe und Geschehnisse zu dokumentieren und verfolgen.
Es gibt drei verschiedene Möglichkeiten, das CRM mit einem beliebigen E-Mail Server zu synchronisieren:
- Serverseitige Synchronisation
- E-Mail Router
- Outlook Client „CRM für Outlook“
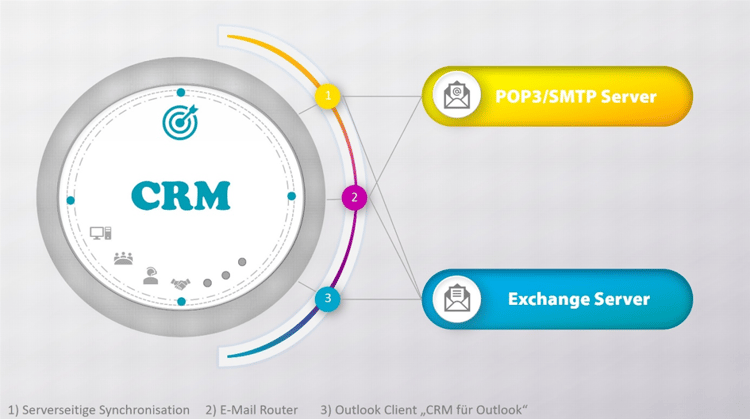
*Beide Server kann man über „Serverseitige Synchronisation“ und „E-Mail Router“ synchronisieren.
Serverseitige Synchronisation
Die serverseitige Synchronisation ist ein von Microsoft bereitgestelter Dienst. Dieser Dienst sorgt für den Datenaustausch.
E-Mail Router
Dies ist eine Schnittstelle zwischen zwei Servern, die man selbst installiert. Der Router sorgt für einen regelmäßigen Datenaustausch zwischen den Servern.
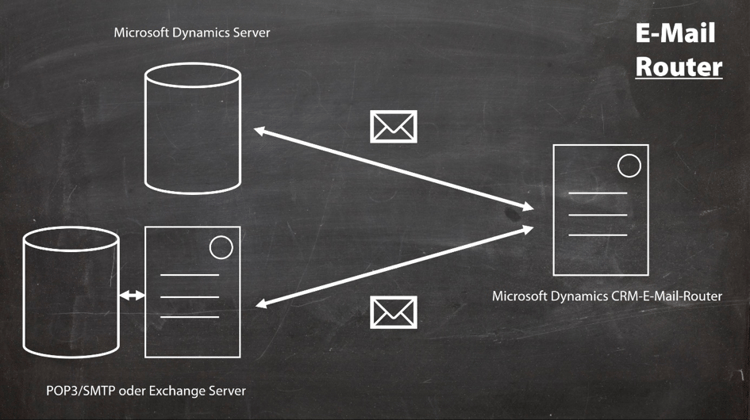 (Bildquelle: infinitas GmbH)
(Bildquelle: infinitas GmbH)
Outlook Client „CRM für Outlook“
Beim Microsoft CRM für Outlook wird ein Client benutzt, den man in das Outlook E-Mail Konto des CRM integriert. Dies ermöglicht den Zugriff auf dieselben Daten. Außerdem werden die Termine, Aufgaben und Kontakte vom CRM und des Outlookkonto synchronisiert.
Hier kann man jedoch nur einen Client benutzen und nur E-Mails über den Outlook Benutzernamen verschicken.
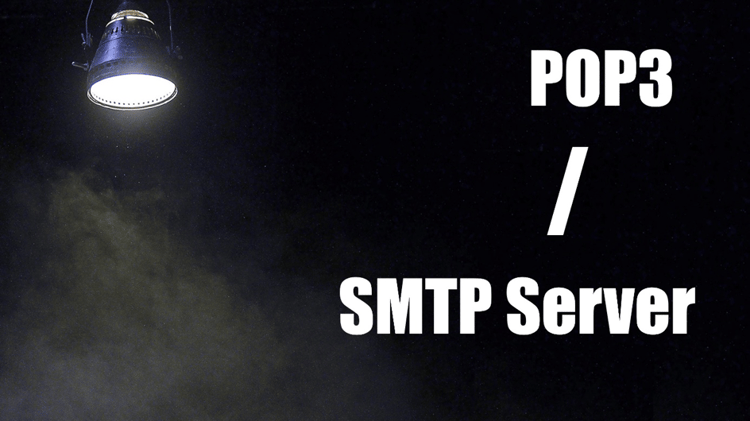
E-Mail Serverprofil erstellen:
- Einstellung > E-Mail Konfiguration > E-Mail Serverprofile > Neu (POP3/SMTP Server)
Jetzt geben Sie die folgende Details an:
Name: Namen für den Server eingeben
Serverstandort für eingehende E-Mails: pop.gmail.com
Serverstandort für ausgehende E-Mails: smtp.gmail.com
Authentifizieren mit: Von einem Benutzer oder einer Warteschlange angegebene Anmeldeinformationen
Gleiche Einstellung für Ausgang: Ja
Eingehende Port: 995
Ausgehende Port: 587
Minimale Abrufhäufigkeit in Minuten: 5
Minimale Abrufhäufigkeit in Minuten: 1
Speichern und Schließen
Konfigurieren der Standardmäßigen E-Mail-Verarbeitung und -Synchronisierung:
- Einstellung > E-Mail-Konfiguration > E-Mail-Konfigurationseinstellung
Serverprofil: Das Profil, das Sie im obigen Abschnitt erstellt haben
Eingehende E-Mail-Nachrichten: Serverseitige Synchronisierung oder E-Mail-Router
Ausgehende E-Mail-Nachrichten: Serverseitige Synchronisierung oder E-Mail-Router
Termine, Kontakte und Aufgaben: Microsoft Dynamics 365 für Outlook
Konfigurieren von Postfächern:
- Einstellung > E-Mail-Konfiguration > Postfächer > Aktive Postfächer > Klicken Sie auf ein Postfach > Bearbeiten
Name: Sie können hier ein Name aussuchen
Verwendung der Anmeldeinformationen für die E-Mail-Verarbeitung zulassen: Ja
Serverprofil: Das Profil, das Sie im ersten Abschnitt erstellt haben
Eingehende E-Mail-Nachrichten: Serverseitige Synchronisierung oder E-Mail-Router
Ausgehende E-Mail-Nachrichten: Serverseitige Synchronisierung oder E-Mail-Router
Termine, Kontakte und Aufgaben: Microsoft Dynamics 365 für Outlook
Speichern und schließen
E-Mail genehmigen & Testen der Konfiguration von Postfächern:
- Einstellung > E-Mail-Konfiguration > Postfächer > Klicken Sie auf ein Postfach > Postfächer testen und aktivieren > E-Mail genehmigen > Postfächer testen und aktivieren
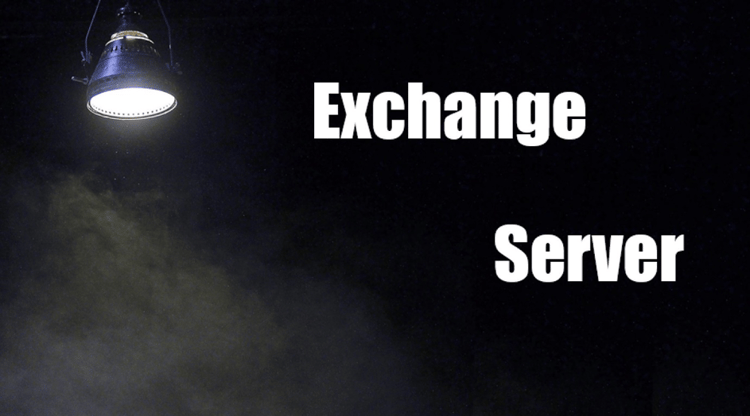
Postfach erstellen
- Einstellung > E-Mail-Konfiguration > Postfächer > Aktive Postfächer > Klicken Sie auf ein Postfach > Bearbeiten
E-Mail-Adresse: Die E-Mail-Adresse eingeben (falls nicht vorhanden)
Benutzername & Kennwort: Die Benutzername und Kennwort von der jeweiligen E-Mail-Adresse
Eingehende E-Mail Nachrichten: Serverseitige Synchronisierung oder E-Mail Router
Ausgehende E-Mail Nachrichten: Serverseitige Synchronisierung oder E-Mail Router
Termin, Kontakte und Aufgaben: Microsoft Dynamics 365 für Outlook
Speichern und schließen
Serverprofil erstellen (falls nicht vorhanden)
- Einstellung > E-Mail-Konfiguration > Serverprofile > Neu (Exchange Online).
a) Namen für den Server eingeben z.B. „Microsoft Exchange“ und speichern.
b) Allgemein> Postfächer öffnen> Vorhandenes Postfach hinzufügen.
c) Vorhin erstelltes Postfach auswählen und hinzufügen.
d) E-Mail genehmigen.
e) Speichern.
Postfach testen und aktivieren
- Einstellung > E-Mail Konfiguration > E-Mail Serverprofile > Server wählen > auf „Postfächer testen und aktivieren“ klicken.
Microsoft Dynamics 365 bietet dir durch seine hohe Flexibilität die Möglichkeit, dein Lead- und Kundenmanagement perfekt auf deine individuellen Anforderungen abzustimmen und damit deinen Erfolg auf das nächste Level zu heben.
Als langjähriger Microsoft-Partner mit viel Erfahrung unterstützen wir dich dabei, das volle Potenzial dieser leistungsstarken Plattform auszuschöpfen. Mit unserem engagierten Support und unserer Expertise in der Weiterentwicklung von Microsoft Dynamics 365 sorgen wir dafür, dass du jederzeit optimal aufgestellt bist – für mehr Effizienz, bessere Kundenbindung und nachhaltiges Wachstum.
Für Dich empfohlen
Ähnliche Artikel

E-Mail-Vorlagen im Microsoft Dynamics 365 CRM erstellen

Arbeiten mit Geschäftsprozessflüssen in Microsoft Dynamics 365 CRM